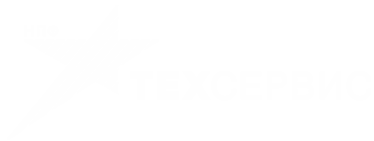Самодельный лазерный станок с ЧПУ — libixur — Мой блог
Этим летом прикупил новый Синий лазерный модуль на 2Вт и сразу решил собрать под него станок на ремнях, так как первый мой станок был бы слишком медленным для этого лазера. Для этого станка прикупил более серьезные комплектующие:
- Красный китайский контроллер-драйвер на 4 оси.
- Валы на 12 и 16 мм по одному метру.
- Линейные подшипники на 12 и 16 мм соответственно.
- Шаговые двигателя. Уже не от флоппи дисков.
Долго ломал голову как сделать крепление для подшипников, пока мой друг которого я тоже заразил идеей станкостроения не подсказал мне замечательную идею от которой я рад до сих пор:) И так, первые фото, сегодня их будет много:
На фото присутствует кнопка СТОП которая пока не используется. В будущем соберу корпус для контроллера и поставлю в него кнопку. По поводу креплений, то клипсы для пластиковых труб в этом варианте просто идеальны! Подшипники держат так что я с трудом их мог снять, поэтому даже не пришлось их сажать на клей или закреплять с боков что бы они не выезжали.
Перейдем к сборке. Кстати станок я собрал в удивительно быстрые сроки, всего за 2 дня (нужно было срочно). Первым делом я разрезал купленные валы пополам. Следовательно размеры станка будут 500х500мм:
Дальше изготовление оси Y из фанеры 10мм. Без промежуточных фото, но думаю и так все понятно:
Сделал отверстия и вставил валы. Все сидит туго, поэтому дополнительно не закреплял:
Крепление подшипников на 16 по оси X:
Изготовил переднюю и заднюю стенки станка, а так же сам рабочий стол из фанеры 15мм:
Вставляю валы на 16 и только что изготовленную часть станка. Уже на что-то похоже:
Двигателя и ременная передача.
Ремни, и шкивы были извлечены из 2х старых принтеров:
По скольку шкивы оказались меньше чем я ожидал, и их нельзя было надеть на мои двигателя, пришлось их вставить шкивы которые стояли на шаговом двигателе:
Снял основу лазера, прикрутил к ней подшипники, ремень и с другой стороны пружину для его натяжки:
Установил двигатель, шкив с обратной стороны. По скольку ремень короткий, а лишнего под рукой нет пришлось добавить веревкой. Станок наездил уже примерно 1км и веревка себя нормально чувствует:
По скольку ремень короткий, а лишнего под рукой нет пришлось добавить веревкой. Станок наездил уже примерно 1км и веревка себя нормально чувствует:
Делаю аналогичное для оси X:
Все закрутил, установил лазер и вот результат:
Вот и получился станок без особых наворотов. Как для меня собрать станок за 2 дня уже хорошо:) Скорости передвижения получились хорошие: по Y до 7000 мм/мин, работаю на 5000. По X максимальную не замерял, работаю на 3000 мм/мин. Теоретически скорость могла бы быть больше, но на униполярных двигателях с биполярным контроллером мощность двигателей меньше паспортной. Работаю под управление программы ПАУК, выжигаю портреты и картинки. Изображение выжигается линиями с постоянной мощностью лазера, но с разной скорость передвижения на разных оттенках изображения. Так же пробовал выжигать точками, тоже хорошо получается. Скорость такой гравировки на слух примерно 5-10 точек/сек.
Вот еще дополнительно несколько фотографий:
Сразу хочу предупредить кому будут интересны чертежи — их нет! 🙂 Все продумывалось и расчитывалось на месте.
Фото первых работ. К сожалению на тот момент у меня уже не было цифровика, так что простите за качество фото. Так же видно что были проблемы со съездом картинки:
Человек который подкинул мне идею и креплением подшипников:
Так же сделал себе гравировку на крышку телефона:
На данный момент это все, потом добавлю видео и добавлю фото новых работ.
Добавление: 04.09.2013
Как и обещал, вот видео:
——
—Добавление: 06.
 12.2013
12.2013Добавление: 20.12.2013
Станок продан. В новом году будет новый вариант о котором обязательно напишу.
Добавление: 13.07.2015
Нашел качественную фотографию крышки телефона:
VN:F [1.9.20_1166]
Rating: 9.5/10 (120 votes cast)
Самодельный лазерный станок с ЧПУ, 9.5 out of 10 based on 120 ratingsПоделиться ссылкой с друзьями:
ТОП 10 советов и приемов для резки и гравировки на лазерном станке
Одна из замечательных особенностей лазерных станков для резки и гравировки — это то, насколько быстро они могут выгравировать узор или вырезать даже самый замысловатый рисунок. Тем не менее, операторы лазерных станков всегда ищут способы повысить производительность. Вы управляете своим лазером максимально эффективно? Вот несколько советов и приемов, которые вы можете использовать, чтобы убедиться, что вы используете свой лазер с максимальным потенциалом.
Совет №1: Настройка лазера и подготовка пространства для работы
Перед тем, как непосредственно перейти к полезным приемам по лазерной резке и гравировке, сначала следует рассмотреть несколько хороших идей для подготовки к этим процессам.Защита заготовки от следов нагара: когда приступаете к гравировке вы должны быть готовы к тому, что что дым образующийся в процессе гравировки может повлиять на изделие и оставить на нем следы нагара. Чтобы этого не произошло, закройте поверхность изделия малярной лентой, чтобы защитить ее. Малярная лента слегка снизит мощность лазера (чуть-чуть увеличьте мощность, если вы считаето, что это нужно сделать), это защитит материал вокруг гравировки от нагара. После выполнения гравировки просто отклейте малярную ленту. Этот метод особенно хорош, если вы гравируете на коже.
Настройки: Ваш лазер должен иметь предустановленные настройки для резки или гравировки различных материалов разной толщины.
Пробная резка: Даже если у вас есть готовые настройки для резки материалов, сначала лучше провести пробную резку, прежде чем приступить к основной работе. Очень неприятно вынуть заготовку из лазера и увидеть, что она не прорезана до конца. Советуем сделать пару небольших геометрических фигур в одном из углов заготовки (например: круг и квадрат).
Лазерная гравировка на коже
Совет №2: Разбивка дизайна на слои
Советы, о которых мы будем говорить дальше, предполагают возможность гравировать/резать только часть проекта или дизайна за раз.
1. Контроль порядка резов. Ваш лазер должен иметь настройки для определения в каком порядке происходит рез. Но у вас есть вариант более удобного контроля порядка резов, вы можете разместить разные линии реза на разные слои в файле, чтобы включать и выключать печать каждого слоя в необходимом вам порядке.
2. Несколько деталей и дизайнов в одном файле. Вместо того, чтобы иметь отдельные файлы для каждого дизайна, просто поместите их в один файл на отдельные слои. Затем просто печатайте каждый слой по одному.
3. Создание направляющих. Возможно, вам потребуется создать несколько направляющих для макета вашего дизайна или, может быть, вам понадобится мишень для размещения объекта. Если вы не хотите, чтобы они гравировались, поместите их на другой слой и отключите гравировку этого слоя.
Если вы не хотите, чтобы они гравировались, поместите их на другой слой и отключите гравировку этого слоя.
Совет № 3: Подбор материала для лазерной резки или гравировки
Итак, у вас есть изображение или логотип который вы хотите выжечь на куске древесины. Дерево это замечательный материал для гравировки, но вам нужно знать различия между гравировкой на цельной древесине или композитном материале, таким как фанера или МДФ. В отличие от фанеры или мдф, текстура дерева не является однородной. Волокна в древесине представляют разные этапы роста дерева(зимой и летом) и каждое из них будет резаться по разному. Обычно темные волокна тверже, а светлые части между ними мягче. Как вы можете понять на примере фото выше, на гравировке вы видите узор зебры. Если вам важно, чтобы гравировка выглядела однородно, вам лучше подобрать такую заготовку, где верхний слой более однороден.
Еще одна вещь, которую следует учесть, — это особенность гравировки материалов с тонким шпоном из хорошего дерева сверху. Гравировка часто прожигает тонкий шпон, обнажая то, что находится под ним. Убедитесь, что то, что находится под шпоном, выглядит хорошо и что вы прожигаете весь путь через шпон, чтобы у вас не было смеси шпона и поверхности под ним.
Гравировка часто прожигает тонкий шпон, обнажая то, что находится под ним. Убедитесь, что то, что находится под шпоном, выглядит хорошо и что вы прожигаете весь путь через шпон, чтобы у вас не было смеси шпона и поверхности под ним.
Совет №4: Перекрывающиеся линии
Часто при вырезании нескольких частей одновременно возникает искушение поместить их рядом друг с другом, чтобы соседние линиии перекрывали друг друга. Это хорошая идея, но есть хороший и плохой способ это реализовать.
Скажем, вам нужно вырезать несколько квадратов. Если вы нарисуете 2 квадрата (по 4 стороны каждый), а затем прижмете их друг к другу, это будет выглядеть так, как будто между ними есть только одна линия. Проблема в том, что, хотя кажется, что есть только одна линия с перекрывающейся стороны, компьютер все равно видит 2. В резульитате этого лазер пройдет два раза по одному и тому же месту. Это может привести к ожогу края, а не к чистому порезу.
Способ исправить это — удалить одну из удвоенных линий. Нарисуйте один из квадратов с 3 сторонами, но он должен быть напротив квадрата с 4 сторонами.
Совет №5: Линии — растр против вектора
Главная разница между растровой гравировкой и векторной резкой заключается в том, что для гравировки лазерная головка перемещается слева направо по области печати, а затем перемещается вниз на шаг и повторяет это до тех пор, пока не выгравируете изображение. При векторном разрезе лазер просто прослеживает линии разреза. В результате растровая гравировка занимает гораздо больше времени, чем векторная.
Итак, если у вас есть рисунок, например кельтский узел, или дизайн напоминающей карту, в основном состоящий из линий. Вы можете запустить его как растровую гравировку. Преимущество этого метода будет заключаться в том, что вы сможете установить толщину линии такой, как захотите. Недостаток в том, что гравировка займет гораздо больше времени.
Недостаток в том, что гравировка займет гораздо больше времени.
Если ваш дизайн или рисунок представляет собой векторный файл, есть быстрый способ создания линий без их разреза. Запустите файл в виде векторного разреза, но выключите питание и увеличьте скорость. Например, чтобы разрезать фанеру 3,2 мм, у меня была бы мощность лазера на 100% и скорость на 20%, но чтобы просто забить древесину, я бы установил мощность на 30% и скорость на 95%. Поэтому вместо того, чтобы разрезать материал, лазер просто прожигает в нем тонкую линию. Преимущество в том, что это будет намного быстрее, чем гравировка. Недостатком является то, что линия будет очень тонкой, и вы не можете изменить ее толщину.
Совет № 6: Для того чтобы векторные линии были толще расфокусируйте лазер
В своем последнем совете мы рассмотрели, как использовать векторные настройки, чтобы просто делать линии в материале для создания рисунков или дизайнов. Но недостатком этого трюка является то, что линия очень тонкая. Но есть способ получить более толстые линии. Лазер имеет очень точный фокус, поэтому, если немного опустить материал, лазер потеряет фокус и рассеивается. Способ, которым я это делаю, заключается в том, чтобы положить небольшой кусок дерева толщиной около 9,5 мм поверх материала, который я использую, и сфокусировать лазер на нем. Затем я запускаю лазер на векторной настройке (с более низкой мощностью и более высокой скоростью). В результате получается гораздо более толстая линия, чем если бы лазер был правильно сфокусирован.
Но недостатком этого трюка является то, что линия очень тонкая. Но есть способ получить более толстые линии. Лазер имеет очень точный фокус, поэтому, если немного опустить материал, лазер потеряет фокус и рассеивается. Способ, которым я это делаю, заключается в том, чтобы положить небольшой кусок дерева толщиной около 9,5 мм поверх материала, который я использую, и сфокусировать лазер на нем. Затем я запускаю лазер на векторной настройке (с более низкой мощностью и более высокой скоростью). В результате получается гораздо более толстая линия, чем если бы лазер был правильно сфокусирован.
Есть 2 недостатка, которые следует учитывать при использовании этой техники. Во-первых, линия немного мягкая и не такая четкая, как растровая гравюра. Во-вторых, в углах линий лазер делает небольшую паузу, когда он меняет направление, поэтому углы обжигаются немного глубже. Углы выглядят так, будто в них есть маленькие точки.
Совет № 7: Добавление векторного контура к краю шрифта или гравируемого изображения
Обычно вы должны получить хорошие края для любой гравировки, которую делает ваш лазер (если нет, проверьте свой объектив и фокус). Но если вы хотите придать краям вашей гравюры немного дополнительной резкости, вот хороший трюк. Добавьте легкую векторную обводку по краю изображения.
Но если вы хотите придать краям вашей гравюры немного дополнительной резкости, вот хороший трюк. Добавьте легкую векторную обводку по краю изображения.
Еще раз вам нужно будет иметь свое изображение в виде векторного файла. Выберите свое изображение и добавьте тонкую обводку по краю. Когда вы настраиваете лазер, установите ход для векторного разреза, но уменьшите мощность и увеличьте скорость, чтобы он горел, но не прорезал край. После того, как лазер сделает гравировку, он вернется и сожжет тонкую линию вокруг самого края.
Это отличный эффект для текста.
Совет № 8: Настройка разрешения
Разрешение — это еще один фактор, который следует учитывать, когда вы сделать качественную гравировку. Четкое изображение важно в любой гравировальной работе, но чем выше DPI, тем дольше изделие будет гравироваться. DPI означает отношение точкек на дюйм, и чем выше DPI, тем ближе друг к другу будут выгравированны точки. Это приводит к высокодетализированному выгравированному изображению, но может занять больше времени, чем вам хотелось бы. Немного снизив разрешение гравировки, вы можете увеличить экономию времени до 33% и более. Чтобы компенсировать низкое разрешение, рассмотрите возможность использования различных схем сглаживания, найденных в драйвере печати Epilog. Сглаживание берет визуальные Точечные узоры, которые можно увидеть с более низким DPI, и рандомизирует их, что скрывает низкое разрешение. Найдя правильное сочетание разрешения и размытия рисунка, вы можете добиться результата, который будет выглядеть хорошо и гравировка которого займет меньше времени.
Это приводит к высокодетализированному выгравированному изображению, но может занять больше времени, чем вам хотелось бы. Немного снизив разрешение гравировки, вы можете увеличить экономию времени до 33% и более. Чтобы компенсировать низкое разрешение, рассмотрите возможность использования различных схем сглаживания, найденных в драйвере печати Epilog. Сглаживание берет визуальные Точечные узоры, которые можно увидеть с более низким DPI, и рандомизирует их, что скрывает низкое разрешение. Найдя правильное сочетание разрешения и размытия рисунка, вы можете добиться результата, который будет выглядеть хорошо и гравировка которого займет меньше времени.
Совет № 9: Как гравировать несколько изделий за раз
Допустим, у вас есть несколько деревянных подставок, на которых вы хотите выгравировать свой логотип. Вы можете поместить их по одному в источнике лазера и гравировать их один за другим. Но не лучше ли было бы разложить сразу несколько и нанести на них лазерную гравировку?
Но не лучше ли было бы разложить сразу несколько и нанести на них лазерную гравировку?
Хитрость заключается в том, чтобы создать сетку, по которой вы можете разложить детали и точно нанести на них лазерную гравировку. Создайте новый векторный файл размером с ваш лазерный стол. Затем измерьте одну из ваших фигур/предметов. Если вам удастся получить его точную форму, но если не просто придумать красивую геометрическую форму, например, круг или квадрат, она будет точно в нее вписываться. Это будет ваша целевая форма. Создайте мишень и разместите свой рисунок (гравировку или вырез) на мишени. Теперь скопируйте мишень, свой дизайн и вставьте столько копий, сколько сможете уместить в пространстве вашего лазерного стола.
Совет: оставьте небольшое пространство между мишенями, чтобы их можно было поставить, не задевая окружающие.
Вырежьте кусок картона по размеру вашего лазерного стола и вставьте его в лазер. Теперь убедитесь, что для печати выбран только слой с мишенями. Выгравируйте, отметьте или вырежьте нужные формы на картонной доске. Это создаст сетку на картоне, которая соответствует сетке в файле. Теперь поместите предметы, которые вы собираетесь выгравировать, на мишени, отмеченные на картоне. Не забудьте перефокусировать лазер на вершины того, что вы гравируете. Теперь вы можете отключить печать целевого слоя и включить печать слоя дизайна.
Выгравируйте, отметьте или вырежьте нужные формы на картонной доске. Это создаст сетку на картоне, которая соответствует сетке в файле. Теперь поместите предметы, которые вы собираетесь выгравировать, на мишени, отмеченные на картоне. Не забудьте перефокусировать лазер на вершины того, что вы гравируете. Теперь вы можете отключить печать целевого слоя и включить печать слоя дизайна.
Пока вы не перемещаете картон, вы можете просто выкладывать новые детали, нажимать гравировку и повторять, пока все детали не будут готовы.
Совет №10: Используйте лазерный указатель, чтобы определить, зоны гравировки и реза
Следует помнить, что это хорошо работает с векторными линиями, где лазерная указатель следует по линияи, но не так хорошо с гравюрами, где лазер проходит обратно и по всей площади гравюры. Если нужно использовать лазерный указатель, чтобы понять, где закончится гравировка, то можно сделать так: нарисовать векторный квадрат или круг вокруг гравировки, а затем лазерный указатель просто трассирует квадрат. Или можно нарисовать горизонтальные и вертикальные центральные линии.
Или можно нарисовать горизонтальные и вертикальные центральные линии.
10 полезных советов по работе на лазерном гравере по дереву и фанере. Настройка лазерного гравера.
Всем привет, Друзья! С Вами 3DTool!
Станок лазерной резки СО2. 10 полезных советов для новичков по резке и гравировке фанеры и дерева.
Предисловие. Для части советов важно понимать разницу между векторными файлами и растровыми файлами. Векторные файлы представляют собой математические формулы, которые описывают линии, круги и т.д. Они создаются в таких программах, как Adobe Illustrator, Inkscape, AutoCAD и Corel. Растровые файлы представляют собой наборы отдельных пикселей, например цифровые фотографии, файлы Adobe Photoshop, JPG и т. Д. Вырезать на лазере вы можете только векторные файлы, а гравировать – оба вида. Для некоторых советов, перечисленных ниже нужно, чтобы ваш файл был векторным.
Каталог лазерных станков с ЧПУ
Совет №1. Подготовка к лазерной резке или гравировке.
Прежде чем мы перейдем к советам по резке и гравировке, давайте начнем с полезных советов по подготовке к ним:
Защита от дыма/нагара: если вы собираетесь гравировать что-либо, помните, что дым/нагар от гравировки может испачкать края гравируемой поверхности. Что бы этого избежать, наклейте на поверхность малярный скотч. Он не сильно повлияет на мощность лазера (можно немного увеличить мощность, если считаете, что это необходимо), но защитит материал вокруг гравируемой зоны от следов дыма. После нанесения гравировки просто снимите скотч.
Предварительные настройки: Лазерный станок, который вы используете, наверняка имеет рекомендуемые настройки для резки или гравировки различных материалов и различной толщины. Вы можете загрузить эти настройки в свой компьютер или непосредственно плату управления станком лазерной резки и сохранить их в качестве предустановок. Обязательно назовите их как-нибудь осмысленно, чтобы в будущем их можно было легко идентифицировать. Таким образом, когда вы в следующий раз будете гравировать на коже или резать акрил толщиной 3 мм, вы можете просто найти и использовать предустановку для работы с данным материалом.
Обязательно назовите их как-нибудь осмысленно, чтобы в будущем их можно было легко идентифицировать. Таким образом, когда вы в следующий раз будете гравировать на коже или резать акрил толщиной 3 мм, вы можете просто найти и использовать предустановку для работы с данным материалом.
Тестовая резка заготовки: даже если у вас имеется предустановка для разреза материала, рекомендуется выполнить тестовый разрез прежде, чем запустить на выполнение основное задание. Нет ничего хуже, чем вынуть лист материала фанеры после реза лазером и обнаружить, что он не разрезал всё задуманное до конца. Рекомендуем создать маленький круг или квадрат (около 6 или 10 мм в ширину) и вырезать его в углу заготовки. Таким образом можно увидеть, нужно ли увеличивать или уменьшать мощность, прежде чем запустить базовое задание.
Совет №2: Важность слоев в графических редакторах
Некоторые советы, о которых пойдет речь ниже, требуют возможности гравировать/резать только часть файла или дизайна за один раз. Самый простой способ сделать это — поместить разные части вашего дизайна на разные слои одного файла. Большинство графических программ позволяют создавать слои, а затем включать и выключать их. Хотя вы, конечно, можете поместить все на один слой, разделение на несколько слоев дает вам несколько ключевых преимуществ:
Самый простой способ сделать это — поместить разные части вашего дизайна на разные слои одного файла. Большинство графических программ позволяют создавать слои, а затем включать и выключать их. Хотя вы, конечно, можете поместить все на один слой, разделение на несколько слоев дает вам несколько ключевых преимуществ:
1. Контроль очередности резов. У вашего лазерного станка скорее всего есть несколько вариантов управления порядком, в котором происходит рез, но удобнее всего контролировать очередность одним единственным способом: задать разные линии реза на отдельных слоях, чтобы включать и выключать каждый слой в нужном порядке.
2. Несколько слоев в одном файле. Вместо того, чтобы каждый дизайн или часть дизайна сохранять в отдельном файле, просто поместите их все в один файл и разбейте на отдельные слои. Затем просто запускайте нужные слои.
3. Создание подсказок и мишеней. Возможно, вы создали несколько подсказок для разметки вашего дизайна, или мишень для размещения нескольких одинаковых объектов. Чтобы их не вырезало на основном дизайне, поместите их на отдельный слой и просто отключите его.
Чтобы их не вырезало на основном дизайне, поместите их на отдельный слой и просто отключите его.
Совет № 3: Приемы лазерной резки и гравировки по дереву.
Допустим, вы разработали логотип или изображение и хотите вырезать его на заготовке из цельного дерева. Дерево — отличный материал для гравировки, но нужно понимать разницу между гравировкой на цельном куске дерева и композитным материалом, таким как фанера или МДФ. В отличие от изготовленного материала, натуральное дерево не является однородным. Волокна в древесине представляют различные этапы роста в (зимой и летом), и каждое из них будет выжигаться по-разному. Обычно темные волокна тверже, а светлые части между ними мягче. Как видно из примера фотографии выше, на гравировке вы видите зебру. Если вам важен однородный вид гравировки, лучше всего взять хорошую фанеру, где верхний слой более предсказуем.
Еще одна вещь, о которой следует помнить, это материалы с тонким шпоном хорошей древесины сверху. Гравировка часто прожигает тонкий шпон, обнажая то, что находится под ним. Удостоверьтесь, что древесина, которая находится под шпоном, выглядит хорошо, и что вы выжигаете весь шпон, чтобы у вас не было смеси шпона и поверхности под ним.
Гравировка часто прожигает тонкий шпон, обнажая то, что находится под ним. Удостоверьтесь, что древесина, которая находится под шпоном, выглядит хорошо, и что вы выжигаете весь шпон, чтобы у вас не было смеси шпона и поверхности под ним.
Совет № 4: Лазерная резка перекрывающихся обектов.
Часто, когда нужно вырезать несколько частей одновременно, велико искушение поместить их рядом друг с другом, что бы соседние одинаковые линии перекрывались друг другом для экономии листа материала. Это хорошая идея, но можно ее очень легко испортить.
Например у вас заготовлено куча квадратов для резки. Если вы нарисуете два квадрата (по четыре стороны каждый), а затем прижмете их друг к другу, визуально будет только одна линия между ними. Проблема в том, что, хотя для вас это выглядит это как одна сплошная линия, компьютер все равно видит две. Конечным результатом является то, что линии будут обрезаны одна по другой. Это приведет к тому, что данный край, скорее всего будет выжженым, а не чистым. Так же потратится время на ненужный рез.
Это приведет к тому, что данный край, скорее всего будет выжженым, а не чистым. Так же потратится время на ненужный рез.
Способ исправить это — убрать одну из удвоенных линий. Нарисуйте один из квадратов 3-х сторонним, убрав одну боковую линию напротив первого квадрата и совместите их.
Совет № 5: Разница лазерной гравировки растрового изображения и векторного.
Основное различие между растровой гравировкой и векторной состоит в том, что для гравировки лазер перемещается слева направо по области гравировки, а затем перемещается вниз на минимальный шаг, повторяя до тех пор, пока не выгравирует изображение. С векторным резом лазер просто движется вдоль линий. В результате растровая гравировка занимает намного больше времени, чем векторный рез.
Итак, у вас есть рисунок. Например, кельтский узел, который представляет собой, в основном, просто линии. Конечно, вы можете запустить его как растровую гравировку. Преимущество состоит в том, что вы можете установить толщину линий какую хотите, и разные линии будут иметь разную толщину. Недостаток в том, что гравировка займет гораздо больше времени.
Преимущество состоит в том, что вы можете установить толщину линий какую хотите, и разные линии будут иметь разную толщину. Недостаток в том, что гравировка займет гораздо больше времени.
Если же файл векторный, есть быстрый способ создания линий без их разреза. Запустите ваш файл как векторную резку, но выключите питание и увеличьте скорость. Например, чтобы прорезать 3мм фанеру, мы ставим мощность лазера на 100% и скорость на 20%, но, чтобы на ней же нарисовать линию, уменьшаем мощность до 30% и скорость на 95%. Пытаясь прорезать материал, лазер просто выжигает на нем тонкую линию. Преимущество в том, что так будет намного быстрее, чем векторная гравировка. Недостатком является то, что линия будет очень тонкой, и вы не сможете изменить ее толщину.
Совет № 6: Расфокусировка лазерного луча для получения более толстых векторных линий.
В последнем совете мы рассмотрели, как использовать векторное изображение, чтобы просто делать линии на материале для создания штриховых рисунков или дизайнов. Но недостатком этого метода является то, что линия очень тонкая. Но есть способ получить более толстые линии. Лазерный луч имеет очень узкую точку фокусировки, поэтому, если немного опустить материал ниже, лазер потеряет фокус и рассеется. Положите небольшой кусок дерева толщиной около 9,5 мм на материал, который вы используете, и сфокусируйте лазер на этом куске. Затем запускайте лазер на векторной настройке (с меньшей мощностью и более высокой скоростью). В результате получается гораздо более толстая линия, чем если бы лазер был правильно сфокусирован.
Но недостатком этого метода является то, что линия очень тонкая. Но есть способ получить более толстые линии. Лазерный луч имеет очень узкую точку фокусировки, поэтому, если немного опустить материал ниже, лазер потеряет фокус и рассеется. Положите небольшой кусок дерева толщиной около 9,5 мм на материал, который вы используете, и сфокусируйте лазер на этом куске. Затем запускайте лазер на векторной настройке (с меньшей мощностью и более высокой скоростью). В результате получается гораздо более толстая линия, чем если бы лазер был правильно сфокусирован.
Есть 2 недостатка этого способа, о которых нужно знать при использовании этой техники работы. Один из них — линия немного неточная и не такая четкая, как при растровой гравировке. Во-вторых, в углах линий лазер делает небольшую паузу, так как меняет направление, поэтому углы прогорают немного глубже. Углы выглядят так, будто в них есть маленькие точки.
Совет № 7: Добавление векторной обводки к краю шрифта или гравируемого изображения
Обычно у вас должны получаться хорошие края на любой гравировке, которую делает ваш лазер (если вы не проверяете фокусировку). Но если вы хотите придать краям гравировки немного большую резкость, вот хороший совет: добавьте легкую векторную обводку по краю гравируемого изображения.
Но если вы хотите придать краям гравировки немного большую резкость, вот хороший совет: добавьте легкую векторную обводку по краю гравируемого изображения.
Вам понадобится изображение в виде векторного файла. Выберите его и добавьте тонкий штрих (обводку) по краям. Когда вы настраиваете лазер для обводки, уменьшите питание лазера и увеличьте скорость, чтобы он выжигал, но не прорезал края. После того, как лазер выполнит основную гравировку, он вернется и обожжет тонкую линию вокруг самого края.
Этот эффект отлично подходит для разного рода надписей.
Каталог настольных лазерных станков — https://3dtool.ru/category/chpu/lazernye-stanki/lazernyy-graver/
Совет № 8: Лазерная резка дерева в целевой области.
Иногда вам нужно точно попасть в целевую область, которая не лежит в начальных координатах лазера. Например, имеется кусок пластика, из которого вы уже вырезали несколько фигур, но между старыми вырезами достаточно места, чтобы сделать другой, новый вырез. Как вы можете аккуратно вставить новый рез в оставшееся пространство?
Как вы можете аккуратно вставить новый рез в оставшееся пространство?
Сначала измерьте целевую область и получите ее приблизительные размеры. Убедитесь, что есть достаточно места для того, что вы хотите вырезать. Затем разместите заготовку на сотовом столе лазерного станка и измерьте расстояние от нулевых координат лазера до целевой области. Например, прямоугольник 2.5см на 5 см, расположенный на 6см ниже и на 2см левее от края. Затем в вашем файле используйте разметку, чтобы выделить целевую область и положение от начала координат на материале. Поместите свой рисунок или рез в целевой области. Убедитесь, что данная разметка не будет использоваться при резке. Если вы все правильно измерили, ваш вырез должен находится прямо в целевой области.
Совет № 9: Одновременная лазерная гравировка многих объектов и использование шаблонов.
Допустим, у вас есть много деревянных подставок, на которых вы хотите выгравировать логотип. Вы можете помещать их по одному в начальных координатах лазера и гравировать один за другим. Но разве не было бы лучше расположить несколько штук одновременно и сделать так, чтобы станок лазерной резки выгравировал изображение на всех заготовках одновременно ?
Вы можете помещать их по одному в начальных координатах лазера и гравировать один за другим. Но разве не было бы лучше расположить несколько штук одновременно и сделать так, чтобы станок лазерной резки выгравировал изображение на всех заготовках одновременно ?
Хитрость заключается в том, что нужно создать сетку, на которую можно выложить заготовки, и точно нанести на них лазерную гравировку. Создайте новый векторный файл размером с вашу рабочую зону лазера. Затем измерьте ваше изображение которые будет тиражировать на заготовках. Если вы можете получить его точную форму — это отличный вариант, но если это не возможно, то подойдет обычный круг или квадрат, главное, что бы края изображения точно входили в область квадрата или круга. Это будет вашей целевой формой. Создайте шаблон и поместите ваш рисунок (гравировку или вырез) в данную область. Теперь скопируйте шаблон и ваш рисунок и вставьте столько копий, сколько вы можете уместить в пространстве рабочей зоны лазера.
Совет: Оставьте немного места между шаблонами, чтобы заготовки не лежали плотно друг к другу.
Прежде чем запускать файл, не забудьте переместить сетку и шаблон на один слой, а свое изображение на другой слой. Затем отключить печать для слоя с вашим дизайном на нем.
Отрежьте кусок картона/фанеры под размер рабочей зоны лазера и поместите его в лазер. Теперь убедитесь, что только слой с шаблоном установлен для резки. Выгравируйте шаблон на картоне. Получится сетка, которая соответствует той, что в файле. Теперь поместите предметы, которые вы собираетесь выгравировать на шаблон, отмеченную на картоне. Не забудьте перефокусировать лазер на верхнюю часть того, что вы собираетесь гравировать. Теперь вы можете отключить печать слоя с мишенями и включить печать слоя непосредственно с дизайном.
Пока вы не двигаете картон/фанеру, вы можете просто продолжать раскладывать на неё новые детали, нажимать на гравировку и повторять, пока не сделаете все свои заготовки.
Каталог станков лазерной резки больших размеров: https://3dtool.ru/category/chpu/lazernye-stanki/lazernyy-gravirovalnyy-stanok/
Совет № 10: Использование лазерной точки для моделирования выполнения задания без реза.
На некоторых лазерных станках имеется возможность включить лазерную указку, которая проецирует красную точку, указывающую, где будет работать лазерный луч. Это полезно для определения того, где лазер будет резать, прежде чем выполнять работу на самом материале. Просто отключите питание лазера и включите красную точку. Затем запустите файл и посмотрите, как двигается красная точка, как будто выполняем задание в холостом режиме.
Следует помнить одну вещь: данный метод хорошо работает с векторными линиями, где лазер / красная точка следует по линиям, но не так хорошо с гравировками, когда лазер проходит вперед-назад по всей области гравировки. Если нужно использовать красную точку, чтобы выяснить, где заканчивается гравировка, можно нарисовать квадрат или круг вокруг гравируемого изображения, а затем просто с помощью красной точки в векторном режиме обвести данный квадрат. Либо, можно нарисовать горизонтальную и вертикальную линии из центра, как на рисунке выше.
Если нужно использовать красную точку, чтобы выяснить, где заканчивается гравировка, можно нарисовать квадрат или круг вокруг гравируемого изображения, а затем просто с помощью красной точки в векторном режиме обвести данный квадрат. Либо, можно нарисовать горизонтальную и вертикальную линии из центра, как на рисунке выше.
Что ж, а на этом у нас все! Надеемся эта статья была для Вас полезна!
Связаться с нами вы можете любым удобным для Вас способом:
• По электронной почте: [email protected]
• По телефону: 8(800)775-86-69
• Или на нашем сайте: http://3dtool.ru
Так же, не забывайте подписываться на наш YouTube канал:
Подписывайтесь на наши группы в соц.сетях:
ВКонтакте
DIY Ретро Аркадный шкаф — Часть 3
Конфиденциальность и файлы cookie
Файлы cookie — это крошечные файлы данных, которые хранятся в вашем веб-браузере при посещении веб-сайта. На www.electromaker.io мы используем файлы cookie, чтобы персонализировать ваш опыт и помочь нам выявлять и устранять ошибки.
На www.electromaker.io мы используем файлы cookie, чтобы персонализировать ваш опыт и помочь нам выявлять и устранять ошибки.
Использование файлов cookie и аналогичных технологий в течение некоторого времени было обычным явлением, и файлы cookie, в частности, важны при предоставлении многих онлайн-услуг.Таким образом, использование таких технологий не запрещено Правилами, но они требуют, чтобы люди рассказывали о файлах cookie и им был предоставлен выбор в отношении того, какие из их онлайн-действий отслеживаются таким образом. (Офис уполномоченного по информации)
Наша политика в отношении файлов cookie
Чтобы в полной мере использовать www.electromaker.io, пользоваться персонализированными функциями и гарантировать, что веб-сайты работают в полную силу, ваш компьютер, планшет или мобильный телефон должен будет принимать файлы cookie.
Наши файлы cookie не хранят конфиденциальную информацию, такую как ваше имя, адрес или платежные реквизиты: они просто содержат информацию о том, как вы используете наш сайт, чтобы мы могли улучшить ваш опыт и исправить любые ошибки.
Если вы предпочитаете ограничивать, блокировать или удалять файлы cookie с www.electromaker.io или любого другого веб-сайта, вы можете использовать для этого свой браузер. Все браузеры индивидуальны, поэтому проверьте меню «Справка» в своем конкретном браузере (или в руководстве к мобильному телефону), чтобы узнать, как изменить настройки файлов cookie.
Вот список основных файлов cookie, которые мы используем, и для чего мы их используем:
- Electromaker — сеанс входа в систему
- Google Analytics — Аналитика
- Twitter — лента Twitter
Управление файлами cookie
Каждый веб-браузер обрабатывает файлы cookie по-разному, следуйте инструкциям для выбранного браузера:
CUTOK Режущий плоттер, Мини-режущий плоттер, Резак для винила, Резак для наклеек, Электрический станок для резки трафаретов
CUTOK DC240 / 330 — это небольшой плоттер для резки и черчения с регистрационной меткой Laser.
CUTOK DC240 / 330 — это миниатюрный плоттерный плоттер для резки винила 9 дюймов / 13 дюймов.
Вы можете рисовать, вырезать, целовать и вырезать фигуры вокруг. Вы можете вырезать карикатуры или другие листы из винила и полиэстера для своего бизнеса и хобби.
Питается от адаптера постоянного тока 16 В.
Совместимость с Windows8, Windows7, Windows Vista, XP,
Предоставляется драйвер для Windows, позволяющий выводить изображения из ведущих программ для рисования (например, CorelDRAW 12, Adobe IllustratorCS).
DC240 (модель A4) | DC330 (модель A3) |
Технические характеристики
| ||||||||||||||||||||||||||||||||||||||||||||||||
Если у вас есть комментарии или вопросы, свяжитесь с нами
4 превосходных станка с ЧПУ своими руками, которые вы можете построить сегодня
В зависимости от того, сколько углов вы разрезаете с помощью фрезерного станка с ЧПУ и насколько сложен ваш проект фрезерного станка с ЧПУ, фрезерный станок с ЧПУ, вероятно, является самым дорогим, сложным в изготовлении, но самым гибким DIY Станок с ЧПУ.Хотя было создано несколько фрезерных станков с ЧПУ с нуля, вам лучше преобразовать ручной фрезерный станок в ЧПУ, пока у вас не появится большой опыт работы с ЧПУ. Поэтому одно из первых решений, которое вам нужно будет принять и которое определит множество других решений для вас в дальнейшем, — это какой ручной фрезерный станок преобразовать.
Есть много возможностей. Некоторые из них, которые следует рассмотреть в порядке от самого тяжелого / самого дорогого к самому легкому / дешевому, включают:
— Коленная фреза в стиле Бриджпорта: они дороги, а тяжелое колено не особенно хорошо подходит для ЧПУ.OTOH, есть много коленных станков с ЧПУ, и ничто не говорит «фрезерный станок», как Bridgeport. Я бы не выбрал один, если бы хотел с самого начала заняться ЧПУ, но если он у вас уже есть, нет необходимости рассматривать что-либо еще.
— RF-45 и клоны: это постельные мельницы китайского производства, которые доступны из самых разных мест и во всевозможных вариантах. Они имеют рабочий диапазон и жесткость, как у бриджпорта, но без тяжелого колена, поэтому они лучше подходят для проектов с ЧПУ.Их самый большой недостаток — их шпиндель, который ограничен 1600 об / мин. Планируйте преобразование ременного привода в какой-то момент, прежде чем вы полностью реализуете потенциал одного из этих заводов.
— Grizzly G0704: Эти фрезы немного меньше RF-45, но они являются идеальной платформой для ЧПУ. Такие люди, как Хосс из Hossmachine, могут предоставить полную информацию обо всем, что вам нужно знать, о планах и часто о комплектах, которые помогут с преобразованием. Если стол и дорожки достаточно велики для ваших проектов, это будет дешевле и быстрее, чем RF-45.
— Sieg X2: Это маленькие аккуратные машинки, очень популярные. Не думаю, что я стал бы меньше, чем X2, но с ним можно делать некоторые удивительные вещи, как продемонстрировал Hossmachine (полностью автоматический сменщик инструмента и корпус в стиле VMC).
Вот отличная статья о выборе станка-донора для проекта DIY CNC Mill.
Важное примечание:
Некоторые новички задумываются о переделке сверлильного станка в фрезерный. Даже не начинай идти по этому пути.Для получения посредственного результата потребуется столько усилий, что оно того не стоит.
Вот несколько типичных машин:
Переделка мельницы My DIY RF-45…
Преобразование ЧПУHoss G0704 на довольно ранней стадии: он добавил намного больше!
DIY Лазерный воздушный фильтр — Лаборатория лазерной резки, ООО
Создание системы фильтрации выхлопных газов для лазерной резки и гравировки.
Фильтрация дыма от лазерной резки и гравировки имеет большое значение не только для вас, но и для наших соседей и других людей, работающих на вашем рабочем месте и рядом с ним.Мы разработали и протестировали относительно простую в изготовлении самодельную систему фильтрации выхлопных газов для лазерной резки и гравировки с использованием фильтров с активированным углем и других воздушных фильтров. Мы упростили сборку и сборку для всех, кто имеет минимальные познания в строительстве, однако вам понадобится доступ к маршрутизатору с ЧПУ, например ShopBot (к счастью, в вашей местной лаборатории Fab Lab, Makerspace или Techshop, скорее всего, он будет доступен по разумной цене. ). Общая стоимость колеблется от 150 до 350 долларов в зависимости от качества продуктов, которые вы выбираете, и наличия материалов в вашем регионе.Однако это того стоит.
Необходимые материалы:
- Пять листов фанеры 3/4 дюйма — 20-60 долларов каждый (всего 100-300 долларов, рекомендуется древесина более высокого качества)
- Один воздушный фильтр размером 16 ″ x 20 ″ x 1 ″ — 15-30 долларов США (упаковка из 12 шт.)
- Четыре фильтра с активированным углем (или версия DIY, см. Ниже) 16 ″ x 20 ″ x 1 ″ — 50 долларов США каждый или
- Один фильтр Honeywell размером 16 ″ x 20 ″ x 5 ″ — 30 долларов США.
- Два 4-дюймовых патрубка для выхлопных каналов — 15 долларов США за штуку
- Коробка с болтами 1/8 ″ (100 шт) — 15 $
- Клей — 5-30 $
- Коробка шурупов (100 шт) — 10 $
- Четыре колеса с блокировкой движения (опция или добавлена позже) — 5 долларов за каждое
- Пистолет Чаулк
- Силиконовая трубка
DIY Фильтры с активированным углем:
- Четыре воздушных фильтра 16 ″ x 20 ″ x 1 ″ — 15-30 $ (упаковка из 12 шт.)
- Активированный уголь мин. 16 фунтов — 49 долларов.95 за 20 фунтов
Необходимое оборудование
- Отвертка
- Зажимы для клея (помогает, но не совсем необходимо).
- Shopbot CNC или другой фрезерный станок с ЧПУ для фрезерования листов фанеры. (Местная лаборатория Fab Lab, Makerspace или Techshop может быть использована для маршрутизации деталей по разумной цене).
- Шлифовальная машина или наждачная бумага
Конструкция — легко заменить фильтрующие «ящики»
Конструкция основана на быстром и легком доступе к заменяемым воздушным фильтрам.Воздушные фильтры необходимо менять от 4 до 6 раз в год, в зависимости от частоты использования. Таким образом, очень важно обеспечить легкий доступ к фильтрам и обеспечить их герметичность.
Фрезерование фанеры на ShopBot (или другом фрезерном станке с ЧПУ)
Мы использовали 5 листов дубовой фанеры с местного лесного склада (со скидкой 30 долларов каждый, обычно 60 долларов). Просто позвоните в местный склад пиломатериалов и спросите, есть ли у них какие-нибудь специальные предложения на 3/4 ″ фанеру или любую другую древесину, которую вы решите использовать вместо нее.Эта конструкция сделана из фанеры 3/4 ″, так как в ней использовано наименьшее количество материала. Мы включили файлы дизайна, поэтому вы можете изменить его по своему желанию (особенно если вес является проблемой). Чтобы развести детали, вам необходимо загрузить файл .dxf Laser Air Filter (сохраняется в виде zip-файла), щелкнуть правой кнопкой мыши ссылку и «сохранить как», если он не открывается (вам понадобится AutoCad, Rhino или подобное программное обеспечение САПР для открыть файл).
Наружные стены
Я начал с трассировки наружных стен, поскольку они являются самой большой и важной частью проекта.Если у вас есть инструменты, навыки и время, вам действительно не нужно ничего прокладывать. Это сэкономит много времени и будет более точным, что максимально упростит сборку. Если вы не хотите направлять что-либо еще, я бы посоветовал хотя бы развести внешнюю часть системы фильтрации воздуха.
На изображении выше (щелкните изображение, чтобы увеличить) показаны две боковые панели внешних стен. Отображаемые прямоугольники представляют собой прорези карманов глубиной 1/4 дюйма, в которых будет размещена рама ящика.
Следующее изображение, показанное выше (щелкните изображение, чтобы увеличить), показывает переднюю и заднюю панели. Карманы снова имеют глубину 1/4 дюйма и имеется отверстие диаметром 4 дюйма для размещения вентиляционной трубки.
Верх и низ
Затем я обработал верхнюю и нижнюю части воздушного фильтра, чтобы можно было установить основание и добавить внутренние компоненты.
На изображении выше показаны верхняя и нижняя части лазерной системы фильтрации воздуха.Я растянул 1/4 дюйма верхней части, чтобы она плотно прилегала к соединительному листу. Для верхней и нижней части можно использовать другую толщину, что не повлияет на дизайн. Но для простоты и экономии времени все листы здесь сделаны из фанеры толщиной 3/4 дюйма.
Полки
Следующим шагом будет разметка полок, которые будут размещены внутри фильтра. Таким образом, ящики можно легко вставлять и выдвигать с полок, не разбирая их.
Лотки / ящики (16 ″ x20 ″ x1 ″ и 16 ″ x20 ″ x5 ″)
После того, как полки поставлены на место, следующим шагом будет изготовление ящиков, которые будут выдвигаться и вставляться в полки.
- Пять лотков для воздушных фильтров размером 16 ″ x20 ″ x1 ″.
Во-первых, нам нужно 5 фильтровальных ящиков для размещения фильтров (4 угольных фильтра и один воздушный фильтр из стекловолокна для предварительной фильтрации выхлопных газов.
- Один лоток воздушного фильтра 16 ″ x20 ″ x5 ″.
Во-вторых, нам понадобится 1 лоток большего размера для пятидюймового фильтра.
На изображении выше показано расположение большего лотка. Что мы сделаем, так это разметаем верхнюю и нижнюю части с помощью ЧПУ, вырезаем лазером боковые панели и распечатываем внутреннюю ручку на 3D-принтере (мы разработаем альтернативный метод, если у вас нет доступа к 3D-принтеру).
Вверху показаны нижняя и верхняя части 5-дюймового ящика для большего воздушного фильтра. Они
Затем я отшлифовал детали, в зависимости от фрезы, используемой на фрезере, вам может потребоваться много шлифовки.Стоит купить шлифовальную машинку Black & Decker Mouse за 22 доллара (если у вас ее еще нет).
Сборка комплектующих
Далее нам нужно будет собрать детали. Если бы все было сделано на фрезерном станке с ЧПУ, это должно быть относительно легко. Он был разработан, чтобы можно было скреплять детали вместе и иметь возможность при необходимости разобрать его. Поскольку он мне понадобится только в одном месте, я собираюсь использовать клей и заклеить все силиконом.
Основная рама состоит из верхних и нижних компонентов, а также внешних стен.Они были разработаны таким образом, чтобы легко стыковаться друг с другом, поэтому сборка должна быть очень простой.
Полки — это еще одна неподвижная часть воздушного фильтра, между которыми будут плотно вставляться ящики / лотки.
- Лотки 1 дюйм (для фильтров 16 ″ x20 ″ x1 ″)
Лотки размером 1 дюйм — это 5 лотков или ящиков меньшего размера, которые выдвигаются и выдвигаются в фильтровальный шкаф.
- 5-дюймовый лоток (для фильтра 16 ″ x20 ″ x5 ″)
5-дюймовые лотки используются для больших фильтров.
На изображении выше показаны основные компоненты большого лотка. Верхняя и нижняя (сделанные на фрезере с ЧПУ ShopBot), а также внутренняя и внешняя панели вырезаны с помощью лазерного резака. Эти панели изготовлены из березовой фанеры 1/4 ″ и быстрее изготавливаются на лазерном резаке.