настольный станок для гравировки, ручной гравировальный лазер, другие модели. Какая мощность нужна? Как выбрать?
Нанесение узоров на предметы появилось ещё в каменном веке. Люди всегда стремились к красоте и необычности везде, где только возможно. Раньше, чтобы нанести узор на металл, нужно было быть профессиональным кузнецом, но с помощью современных технологий этот процесс стал легче, чем когда-либо. В этом поможет лазерный гравер, виды которых будут рассмотрены в этой статье.
Особенности
Лазерная гравировка работает за счёт излучений, изменяющих свойства и характеристики поверхности. Луч, исходящий из станка, воздействует на материал путём нагрева. Конечные результаты бывают разные: обесцвечивание, обугливание, вспенивание, изменение рельефа или небольшое подконтрольное оплавление.
Для гравировки используются разные источники формирования лазера. В лазерном гравере по металлу предпочитают устанавливать твердотельные и газовые. Их технические характеристики различаются, но высокое качество и быстрое нанесение узоров присуще лазерной гравировке в целом.
Ещё одним преимуществом лазерного станка является работа без топливных элементов и других расходных материалов. Он потребляет только электричество и может работать в режиме 24/7, что позволяет использовать его для крупных по объёму заказов.
Виды
Перед покупкой гравировщика стоит узнать его плюсы и минусы. У каждого станка они свои. Основное различие – это вид источника гравировального лазера. Бывают твердотельные, газовые и гибридные. Работающие на газе станки обычно не используют для работы с металлом. Их предназначение – нанесение узоров на пластик, дерево, стекло и резину. С металлом хорошо взаимодействуют твердотельные. Они обеспечивают высокую точность и аккуратность, что позволяет наносить мини-гравировку на небольшие предметы. Гибридные станки подходят для работы со всеми материалами, но теряют специфичные для своих братьев с узкой специализацией.
У каждого станка они свои. Основное различие – это вид источника гравировального лазера. Бывают твердотельные, газовые и гибридные. Работающие на газе станки обычно не используют для работы с металлом. Их предназначение – нанесение узоров на пластик, дерево, стекло и резину. С металлом хорошо взаимодействуют твердотельные. Они обеспечивают высокую точность и аккуратность, что позволяет наносить мини-гравировку на небольшие предметы. Гибридные станки подходят для работы со всеми материалами, но теряют специфичные для своих братьев с узкой специализацией.Твердотельные
В твердотельных лазерах в качестве излучающего элемента используется твёрдое вещество. Это могут быть кристаллы, драгоценные камни и стёкла. Самый первый твердотельный лазер был разработан в 1960 году и работал он от рубина.
В современных лазерных станках используют специально созданные монокристаллы. Принцип их работы заключается в создании плотного пучка света от лампы или светодиода. Твердотельные станки с высокой мощностью могут создавать 3D рисунки.
Твердотельные станки с высокой мощностью могут создавать 3D рисунки.
Волоконные
Волоконный лазерный станок относится к твердотельным. С помощью оптоволокна генерируется высокотемпературный сфокусированный луч. Преимуществами такого лазера являются его малый угол расхождения и высокая мощность. Их можно причислять к лучшим видам граверных станков. Они широко распространены в цехах металлообработки и других промышленных предприятиях.
Мощность волоконного аппарата составляет от 1 до 10 кВт.
В настоящее время разрабатываются станки с ещё более высокой мощностью. Фокусировка также заслуживает похвалы. Она позволяет концентрировать луч в строго определённых точках, что повышает производительность. Скорость, развиваемая станком, достигает 10000-12000 мм/с.В среднем устройство будет работать исправно 11 лет, но некоторые волоконные граверы могут прослужить вплоть до 20 лет.
С ЧПУ

Стоит учесть, что в большинстве моделей лазерных граверов в качестве источника используется газ. Поэтому при необходимости работы с металлом нужно проверять этот фактор и выбирать станки с другой конфигурацией. Также на станках ЧСУ часто установлена система охлаждения, позволяющая работать им дольше и не перегреваться. Некоторые модели оснащены двумя лазерными трубками, что позволяет им работать над несколькими изделиями одновременно. Камера на оптическом модуле оснащена системой распознавания узоров, что позволит корректировать или дополнять уже обработанные изделия.
Настольные
Настольные граверы отличаются своими малыми габаритами и компактностью. В плане точности и качества настольные станки ничем не хуже более крупных устройств. Единственная вещь, в которой они уступают – это мощность и скорость работы. Также размер рабочей области тоже меньше, чем у обычного станка. Максимальная мощность настольного гравера в среднем составляет 40 Вт. Этого недостаточно для эффективной работы с металлом.
В плане точности и качества настольные станки ничем не хуже более крупных устройств. Единственная вещь, в которой они уступают – это мощность и скорость работы. Также размер рабочей области тоже меньше, чем у обычного станка. Максимальная мощность настольного гравера в среднем составляет 40 Вт. Этого недостаточно для эффективной работы с металлом.
Но если никаких других вариантов нет, нужно обеспечить правильные рабочие условия в комнате, где расположен станок. Для повышения продуктивности и качества изделий, сделанных на настольном гравере, его нужно расположить строго горизонтально, без наклона. Поэтому перед покупкой следует убедиться, что для желаемой модели найдётся достаточно ровного пространства.
Малые размеры станка не отменяют необходимость в соблюдении техники безопасности. Промышленное оборудование может быть опасным для здоровья. Чтобы понизить влияние испарений и других элементов, выделяемых при работе станка, следует обеспечить адекватную вентиляцию с помощью вытяжки и открытых окон. Помимо этого, рекомендуется носить респиратор или другое защитное оборудование.
Помимо этого, рекомендуется носить респиратор или другое защитное оборудование.
В процессе резьбы нельзя открывать крышку и смотреть на лазер, класть руки в рабочую область и подпускать маленьких детей и животных к устройству.
Ручные
Ручной лазерный гравер представляет собой переносное устройство, предназначенное для гравировки в труднодоступных местах или на особо больших изделиях. Модели оснащены методами переноски, что повышает их мобильность и позволяет работать в любом месте в любое время.
Из преимуществ у ручного гравера только мобильность. По мощности он уступает всем остальным видам граверов, за исключением некоторых моделей настольников. А сложные узоры и дизайны без должных навыков не создать, т. к. отсутствует возможность автоматического выполнения со схем. Подойдёт это устройство для маркировок и другой полевой работы. Если требуется что-то посложнее, то придётся пожертвовать возможностью переноски и купить стационарный лазерный гравировщик.
Лучшие модели
Как и с другой электротехникой, выбирать лазерный гравер следует по бренду и по стране-производителю. Лучшие станки производит тайваньская компания GCC, американские FARLEY LASERLAB и LaserStar и европейские SCHULER, Trotec и EuroLaser. Продукция этих производителей относится к премиум-классу.
Лучшие станки производит тайваньская компания GCC, американские FARLEY LASERLAB и LaserStar и европейские SCHULER, Trotec и EuroLaser. Продукция этих производителей относится к премиум-классу.Компоненты сделаны и собраны по всем стандартам качества, что обеспечивает долгосрочность и эффективность производства. Все хрупкие детали оснащены специальными методами защиты. Работать устройства этих компаний могут вплоть до 120 тысяч часов.
Но позволить себе такие устройства может не всякая компания, что уж говорить о личном использовании.
Альтернативой может послужить продукция крупных китайских производителей. В обществе распространён негативный стереотип о качестве техники этой страны, однако, он не относится к действительно добросовестным компаниям, старающимся выйти на мировой рынок. Производству деталей и их сборке там уделяется много внимания и времени, чтобы продукция могла быть конкурентоспособной с устоявшимися на рынке гигантами. Из соответствующих стандартам китайских компаний можно выделить KING Rabbit, HSG LASER, WATTSAN и Raylogic. Их продукция сейчас часто используется из-за доступной цены и хорошего качества.
Производству деталей и их сборке там уделяется много внимания и времени, чтобы продукция могла быть конкурентоспособной с устоявшимися на рынке гигантами. Из соответствующих стандартам китайских компаний можно выделить KING Rabbit, HSG LASER, WATTSAN и Raylogic. Их продукция сейчас часто используется из-за доступной цены и хорошего качества.
Но есть организации, из-за которых и живёт стереотип о плохой китайской технике. Обычно их станки называют схоже с крупными брендами, насколько это позволяет закон. Делается это для того, чтобы невнимательный покупатель случайно приобрёл сделанное из вторсырья изделие, собранное на скорую руку. Не стоит смотреть на дешевизну, ведь качественных изделий такие станки не создадут, а период их эксплуатации крайне короткий.
Критерии выбора
Выбрать лазерный станок может быть сложно, ведь для этого нужно учитывать множество разных факторов. Кому-то важна точность и красота, кому-то – скорость и объём производства. Поэтому стоит выделить основные критерии, по которым выбирают станки лазерной гравировки.
Кому-то важна точность и красота, кому-то – скорость и объём производства. Поэтому стоит выделить основные критерии, по которым выбирают станки лазерной гравировки.
- Мощность лазера – отвечает за производительность и скорость станка, а также за энергопотребление и скорость нанесения гравировки. Для работы с металлом мощность нужна высокая.
- Точность лазерного луча – от неё зависит аккуратность гравировки.
- Охлаждение – либо присутствует на станке, либо отсутствует. Оно нужно для долгосрочной работы станка в непрерывном режиме.
- Система освещения и электропривод – необязательные характеристики, которые служат для облегчения работы с гравером. Электропривод повысит эффективность работы с большим количеством материала.
- Гибкость программирования – здесь важно количество характеристик и настроек, которые можно подстроить под необходимую цель.
 Следует подбирать граверы с лёгким и понятным пользовательским интерфейсом.
Следует подбирать граверы с лёгким и понятным пользовательским интерфейсом.
Самодельный лазерный гравер. Другой подход к проектированию.
Всем доброго времени!В этом посте хочу поделится с Вами процессом создания лазерного гравера на основе диодного лазера из Китая.
Несколько лет назад появилось желание приобрести себе готовый вариант гравера с Aliexpress с бюджетом в 15 тыс , но после долгих поисков я пришел к выводу, что все представленные варианты слишком простые и по сути являются игрушками. А хотелось что-то настольное и при этом достаточно серьезное. Спустя месяц исследований было принято решение сделать сей аппарат своими руками, и понеслась…
В тот момент у меня еще не было 3D принтера и опыта 3D моделирования, но зато с черчением все было в порядке)
Вот собственно один из тех готовых граверов из Китая.
Насмотревшись на варианты возможных конструкций механики, на листочке были сделаны первые эскизы будущего станка. .))
Было принято решение, что область гравировки должна быть не меньше листа А3.
.))
Было принято решение, что область гравировки должна быть не меньше листа А3.Сам лазерный модуль был куплен одним из первых. Мощностью 2W, так как это было самым оптимальным вариантом за разумные деньги.
Вот собственно сам лазерный модуль.
И так, было решено, что ось X будет ездить по оси Y и началось ее проектирование. А началось все с каретки…Вся рама станка была сделана из алюминиевых профилей разной формы, купленных в Леруа.
На этом этапе эскизы на тетрадных листочках больше не появлялись, все чертилось и придумывалось в Компасе. Купив 2 метра квадратного профиля 40х40 мм для построения рамы станка в конечном итоге из него была сделана только сама каретка..)) Двигатели, линейные подшипники, ремни, валы и вся электроника заказывались с Aliexpress в процессе разработки и планы о том, как будут крепиться двигатели и какая будет плата управление менялись на ходу.Спустя несколько дней черчения в Компасе был определен более менее четкий вариант конструкции станка.
Боковины оси Y (извиняюсь за качество фото).
Примерка. И наконец первый запуск! И это было только начало…Дальше был корпус!
Была построена простенькая 3D модель общего вида станка, дабы уже точно определиться с его внешним видом и размерами.
И понеслась… Оргстекло… Покраска, проводка и прочие мелочи. И наконец, когда все было подогнано и последняя деталь была выкрашена в черный цвет 8) , наступила финишная прямая!Теперь немного красивых фото))
😀 И вот результат проделанной мной работы!И самое главное не забывать про технику безопасности.
Надевайте специальные защитные очки при работе с лазером!
Оптоволоконный лазерный станок для резки металла LF3015CN/3000 IPG G.
 Weike (Китай)
Weike (Китай)Современный станок лазерной резки с оптоволоконным лазерным излучателем и электронной системой управления ЧПУ. Широко используется в различных отраслях промышленности — авиации, судостроении, автомобилестроении, приборостроении, раскрое металла, рекламе и пр.
Эффективно применяется для резки различных металлов, таких как нержавеющая, углеродистая, легированная, кремнистая сталь, алюминиевые листы, латунь, медь, оцинкованные пластины и т.д.
Портал 3-го поколения изготовлен с применением авиационных технологий в сфере металлообработки и сформирован прессованием 4300 тонн. Благодаря таким преимуществам авиационного алюминия, как хорошая твердость, легкий вес, устойчивость к коррозии и окислительным процессам, низкая плотность, скорость обработки значительно возрастает.
Все электрические компоненты от производителя SCHNEIDER ELECTRONIC интегрированны в стойку управления ЧПУ. Из предустановленного П.О. происходит управление лазерным комплексом, а также калибровка необходимых узлов перед запуском в работу оборудования.
Программное обеспечение CypCut имеет простое управление, ориентированное на пользователя. Реализованы функции, существенно упрощающие и оптимизирующие процесс раскроя. Это такие функции как:
- пауза,
- обратный ход по контуру,
- быстрый переход к любой врезке,
- быстрое изменение точки врезки,
- начало резки с любого места контура,
- оптимальный выбор начала резки контура,
- расчёт динамических параметров перемещений,
- контроль соответствия обрабатываемой детали исходному чертежу,
- быстрая загрузка готовых чертежей и программ и пр.
Режимы прожига, гравировки и резки настраиваются оператором по отдельности до начала резки. Оператору не придется останавливать процесс обработки материала, чтобы перенастроить станок и ввести новые установки, т.к. переключение между режимами происходит автоматически, что увеличивает производительность раскройного комплекса.
Для получения качественных острых и прямых углов мощность лазерного излучения автоматически регулируется в зависимости от скорости передвижения оптической головки. При нулевой скорости движения оптической головки (в момент остановки на углу) выходная мощность излучения равняется минимальной мощности, заданной в настройках, что предотвращает выгорание углов.
При нулевой скорости движения оптической головки (в момент остановки на углу) выходная мощность излучения равняется минимальной мощности, заданной в настройках, что предотвращает выгорание углов.
Для указанных в библиотеке материалов ПО CypCut производит автоматический расчет времени обработки деталей, полезного использования материала, количества деталей; стоимости одного часа резки, одного метра реза, одной пробивки. Полученные данные существенно упрощают расчет стоимости отдельных деталей и сборок, например, при резке сторонних заказов и расчете себестоимости продукции и отходов.
Функция перемещения прыжками в процессе резки, функция обратной резки, позволяющая вернуться к не прорезанному участку в случае нарушения условий процесса, линейная /круговая интерполяция и функция компенсации ширины реза, функция автоматического или ручного комбинирования.
Во встроенной библиотеке материалов хранятся рекомендуемые настройки станка под определенный материал. Есть функция создания новых материалов. При выборе материала из библиотеки происходит автоматическая загрузка параметров в модули станка. Таким образом, вы избавляетесь от необходимости рутинного ввода различных значений и экономите своё время, повышая производительность.
Есть функция создания новых материалов. При выборе материала из библиотеки происходит автоматическая загрузка параметров в модули станка. Таким образом, вы избавляетесь от необходимости рутинного ввода различных значений и экономите своё время, повышая производительность.
Функция дистанционной диагностики неисправностей систем станка позволяет свести к минимуму время простоя станка и исключить выездные расходы в случае решения сервисных вопросов, связанных с неправильной настройкой оборудования.
Следует выделить ряд преимуществ П.О:
- Управление и настройка необходимых узлов лазерного комплекса;
- Отдельные параметры режимов раскроя и врезки;
- Автоматическая оптимизация задания раскроя;
- Улучшенная функция перфорации — FLYCUT;
- Оптимальное расположение деталей — NESTING;
- Функция охлаждения контура реза — LEAD POS;
- Функция микро-перемычек — MICRO JOINT;
- Функция обработки сложных контуров — PULSECUT;
- Функция вырезки контуров, лежащих на одной прямой — LINESECUT;
- Управление параметрами лазерного источника;
- Защита режущей головы;
- Дистанционная диагностика;
- Дружелюбный интерфейс.

Автоматическая оптимизация задания раскроя включает в себя ряд автоматических функций П.О:
Технология FLYCUT
Данная технология оптимизирует обработку тонких металлов. Система осуществляет раскрой не отдельными объектами, а распознает все контуры, лежащие на одной прямой и после режущая голова в высоком темпе проходит весь лист по определённой прямой. Данная функция значительно экономит время обработки при перфорации листа.
Технология NESTING
Позволяет разместить, максимально необходимое количество деталей на обрабатываемом листе, также учитывается параметр минимизации отходов. Таким образом, экономится время на подготовке задания. Также опция высчитывает время обработки данного задания. Это позволяет точно высчитать себестоимость готового изделия.
Технология LEAD POS
Обеспечивает расстановку охлаждающих точек по контуру детали для предотвращения
перегрева обрабатываемой поверхности и облоя в зоне реза. Данная функция актуальна для
раскроя металла на низких скоростях, углах и мелких элементах.
Технология MICRO JOINT
Автоматическое размещение перемычек по контуру раскроя. Благодаря данной опции готовое изделие не выпадает после раскроя, а также предотвращает разворот детали перпендикулярно заготовке. Актуально для изготовления декоративных деталей из нержавеющей стали, где царапины недопустимы.
Технология PULSECUT
Технология PulSeCut предназначена для высококачественной обработки сложных контуров. Функция позволяет обрабатывать определённые участки контуров (углы, близко расположенные участки) в импульсном режиме. Переключение между PulSeCut и обычным режимом осуществляется автоматически в соответствии с настройками. PulSeCut позволяет установке переключаться между непрерывным и импульсными режимами резки даже в пределах одного контура.
Технология LINESECUT
LineSeCut осуществляет вырезку не каждой детали по отдельности, а всех контуров, лежащих на одной прямой, что существенно сокращает время обработки тонколистовых металлов. Оптическая головка в высоком темпе построчно проходит весь лист, производя вырезку контуров на соответствующем отрезке. Экономия времени особенно заметна при резке перфорированных решеток.
Экономия времени особенно заметна при резке перфорированных решеток.
Также доступны функции компенсации толщины лазерного луча, для достижения абсолютно точных размеров изготавливаемой продукции. Возможность выставлять точки вреза вне контура обработки заготовки под произвольным углом и на разных расстояниях, как в автоматическом так и в ручном режимах.
Управление координатной системой обеспечивается как со стойки ЧПУ, так и с помощью беспроводного пульта, что значительно облегчает позиционирование режущей головы по отношению к заготовке, а также упрощает работу оператора станка.
Функция определения положения листа
Эта функция позволяет автоматически определять позиционные выступы и угол поворота заготовки на столе станка и скорректировать программу резки, если это потребуется. Если материал расположен на паллете не ровно, то кромки материала будут определены с помощью детектора и материал будет программно повёрнут в необходимые координаты.
Новое поколение модулей безопасного следования
Режущая головка сохраняет постоянное расстояние с заготовкой в процессе резания, это снижает риск столкновений. Станок перестанет резать при малейшем столкновении с препятствием. Это снижает уровень аварийности и улучшает производительность резания.
Станок перестанет резать при малейшем столкновении с препятствием. Это снижает уровень аварийности и улучшает производительность резания.
Система автоматического отслеживания зазора
Система автоматически отслеживает зазор между лазерной головой и листом металла, предотвращает пропуски при раскрое тонких металлов. Позволяет раскраивать даже «горбыль».
Интеллектуальная система сигнализации
Сигналы со всех узлов, имеющих обратную связь, поступают на интерфейс через центр управления, когда оборудование работает с ошибкой, и по коду ошибки можно определить неисправность.
Лазерный гравер резак Ortur Laser Master 7W настольный лазерный гравировальный станок 32-битная материнская плата LaserGRBL программное обеспечение управления простота установки
Быстрая и точная гравировка
Ortur Laser Master — это портативный лазерный гравировальный станок, который прост в установке и безопасен в эксплуатации. Имеет встроенный датчик акселерометра. Когда машина наклоняется, она автоматически останавливает работу лазера и защищает от повреждения лазером. Поддержка GRBL с открытым исходным кодом для развлечения. Он поддерживает динамический контроль лазерного модуля и регулировку мощности ШИМ, регулировку низкой яркости, защиту от индукционной температуры лазера. Он также поддерживает лазеры различной мощности, так что это отличное устройство для проекта DIY.
Поддержка GRBL с открытым исходным кодом для развлечения. Он поддерживает динамический контроль лазерного модуля и регулировку мощности ШИМ, регулировку низкой яркости, защиту от индукционной температуры лазера. Он также поддерживает лазеры различной мощности, так что это отличное устройство для проекта DIY.
Основные характеристики
— 32-битная материнская плата с микросхемой STM32, более мощная, быстрая, более высокая точность. Легко регулировать скорость (0-3000 мм / мин) и мощность (S0-S1000) для гравировки и резки.
— Активная защита положения, на материнской плате имеется G-сенсор для защиты активной позиции. Если машина обнаружит несанкционированное движение, лазерный луч остановится.
— Защитный кожух лазерного луча, если ваша компьютерная система остановилась, привела к тому, что лазерный гравер перестал двигаться, лазерный луч остановится.
— LaserGRBL — это самое популярное в мире программное обеспечение для резьбы по дереву, которое может импортировать изображения различных форматов, их можно редактировать в PhotoShop, Inkscape, CAD и т. д., А затем подключать к лазерному граверу через LaserGRBL для гравировки и резки.
д., А затем подключать к лазерному граверу через LaserGRBL для гравировки и резки.
— Этот лазерный гравер поддерживает режим ШИМ.
— Предварительно собранные детали, нужно всего 5-10 минут, чтобы установить машину.
— область гравировки 160 х 150 мм.
— Алюминиевый профиль + корпус машины из акриловых материалов.
Характеристики
Формат изображения: NC, DXF, BMP, JPG, PNG
Операционная система: Win XP, Win 7, Win 8, Win 10
Размер изображения: 2000 x 2000 пикселей / шаг 0,075 мм
Выходное напряжение адаптера питания: 12В
7W резьба: дерево, бамбук, картон, пластик, кожа, печатная плата, оксид алюминия, лакокрасочный металл.
Заметка:
1. Пожалуйста, надевайте защитные очки при работе с машиной.
2. Пожалуйста, не прикасайтесь к лазерному излучателю рукой, иначе он может обжечься.
3. Пожалуйста, избегайте сильных ударов по машине.
4. Детям до 14 лет запрещается использовать этот продукт, а детям старше 14 лет требуется присмотр за взрослыми.
5. Гравировальный станок не может быть непосредственно применен к любому отражающему зеркало объекту, который может нанести травму оператору или привести к ожогу лазера.
6. Этот продукт не рекомендуется для промышленной резки из-за высокой скорости гравировки.
Нажмите здесь, чтобы скачать руководство
Лазерный гравер/резак на кухне. Можно ли заработать используя бюджетный лазерный гравер? | Юрий Смирнов
Наступило время, когда гиперболоид инженера Гарина из романа Алексея Толстого переместился на кухонный стол обычной московской квартиры.
Лазерный резак установлен на кухнеПару лет назад в китайских интернет магазинах появились недорогие наборы лазерных граверов. Сначала мощность лазера была 100 мВт, потом 500 мВт… Недавно появился гравер мощностью 5 Вт, такая мощность полупроводникового лазера уже позволяет не только выжигать картинки на фанере, но и резать фанеру. Конструкция лазерного ЧПУ проще конструкции 3Д принтера, те же направляющие по которым головку гоняют шаговые двигатели. Только у 3Д принтера их 3 и перещают они головку в 3-х измерениях. В нашем случае достаточно того, чтобы головка перемещалась просто по плоскости в двух измерениях. Усилия для ее перемещения не надо никакого, поскольку нет механического контакта с материалом заготовки. Лазерный гравер подключается к компьютеру через стандартный USB-ный порт.
Только у 3Д принтера их 3 и перещают они головку в 3-х измерениях. В нашем случае достаточно того, чтобы головка перемещалась просто по плоскости в двух измерениях. Усилия для ее перемещения не надо никакого, поскольку нет механического контакта с материалом заготовки. Лазерный гравер подключается к компьютеру через стандартный USB-ный порт.
Деталь , которую вы хотите вырезать или изображение, которое вы хотите выжечь надо нарисовать в векторной программе. Программа должна сохранять файл с изображением в формате «.wmf». Файл в этом формате можно импортировать в программу, управляющую гравером. Лучше использовать для этого бесплатную программу «SketchUp» , это достаточно простая программа для создания 3Д моделей. Управляющая гравером программа «BenBox» скачивается бесплатно с сайта продавца. Мощность лазера, к сожалению, не регулируется. В программе устанавливается скорость передвижения головки, чем быстрее она движется, тем меньше прожигает. А хотите резать , устанавливаете скорость поменьше. Чтобы регулировать мощность надо заказывать дополнительную плату, установив ее, мощность можно будет регулировать вручную. Для гравировки достаточно 100-500 мВт, а для резки материала 2000-5000 мВт.
Чтобы регулировать мощность надо заказывать дополнительную плату, установив ее, мощность можно будет регулировать вручную. Для гравировки достаточно 100-500 мВт, а для резки материала 2000-5000 мВт.
Фокусировка лазера
Фокусировка лазера ручная. Подкладываем объект для гравировки. При включении лазера на минимальной мощности, чтобы его сфокуисровать на объекте гравировки, надо в ручную вращать регулировку фокусирующей линзы, пока размер пятна не превратиться в точку, станет минимальным. В этом случае мы получаем максимальную мощность.
При резке фанеры луч лазера прорезав пару миллиметров уже расфокусируется, ослабевает и не дорезает фанеру до конца. Получается, что чем глубже режем, тем слабее луч. В этом случае есть смысл фокусировать лазер на поверхности, на которой будет лежать фанерная заготовка.
Набор лазерного гравераНабор для сборки лазерного резака приехал в качественной упаковке. Пенопласт в картонном ящике.
Детали гравераПоставляется лазерный гравер «5500mw A5 Mini Laser Engraving Machine» в виде комплекта для сборки: алюминиевые направляющие, шаговые двигатели, плата управления, очки для защиты глаз от лазерного излучения, детали корпуса для сборки и плата управления с фурнитурой. Чтобы собрать девайc понадобился один вечер.
Чтобы собрать девайc понадобился один вечер.
Размеры стенка 31 см на 25 см, чуть больше листа формата А4, рабочее поле 10 см на 15 см. Точность позиционирования головки – 0,1 мм. Ноутбук и станок легко размещаются на кухонном столе.
Каретка катается на роликахДля повышения точности ременный передачи, блок каретки сделан с прижимными роликами, которые натягивают передаточный ремень. Это позволяет избежать проскальзывания и пропуска шагов. Карека катится на роликах, котрые в свою очередь натягивают передаточный ремень.
Гравер легко подключается к ноутуЭкспортируем рисунок из векторного редактора «SketchUP» или «Corel draw» в программу гравера «BenBox».
Рисует в программе пропеллерВ программе «SketchUP» был наросован пропеллер, который мы потом вырежем.
Станок начал резатьИз деревянной линейки деталь вырезается за два прохода. Нулевой точки для позиционирования головки, как таковой нет. Гравер начинает резать/выжигать, начиная с текущего положения головки, а уже сами должны расположить заготовку, чтобы деталь смогла разместиться на ней.
В этот раз чуток недорезали. Пропеллер надо было выдавливать.
Готовая детальПолучилась такая вот деталька.
Выжигаем логотипВыжигание логотипа на грушевой доске.
Логотип на доскеЧтобы сделать сувенир в стиле фирменный магнит на холодильник, остается выпилить логотип лобзиком, покрыть лаком, с обратной стороны приклеить магнитик.
Как режет лазерный ЧПУ станок
Как известно — лазер не режет, он прожигает. Чем выше мощность лазера, тем более стойкий материал им можно обрабатывать.
Суть лазерной резки в том, что материал успевает «испариться» в луче лазера раньше, чем начнут гореть прилегающие к точке резки края материала. При глубокой резке происходит подгорание краев верхних слоев материала, поэтому глубокий рез лазером имеет трапецевидную форму с широкой стороной сверху.
При резке материала слабым лазером происходит нагрев и воспламенение краев материала, с этим можно бороться, используя обдув тонкой струей воздуха точки реза и множественными проходами по одной и той же траектории.
Только тут не линейная зависимость мощность лазера — количество проходов. То есть, если вы можете прорезать тонкий лист бальзы или фанеры лазером мощностью 5 Вт, то для прореза лазером в 2 Вт придется делать не 2-3 прохода, а гораздо больше. Так что с надеждами — купить подешевле и просто гонять по нескольку раз по линиям резов лучше расстаться. Брать надо более мощный лазер, желательно с запасом мощности.
Вытяжка
При работе, гравер слегка дымит. При открытой форточке, дым мне мне он не сильно мешал. Но дым задерживает луч лазера, снижая его мощность, снижая соответственно глубину реза. Все бы ничего, но знатоки лазерной резки, пишут, что линза может закоптиться. Поэтому, сразу после покупки станка, надо делать мощную вытяжку или хотя бы устанавливать на головку гравера вентилятор .
Практическое применение
Гравер идеально походит для раскроя кожи, на кожу можно нанести любой рисунок и сразу вырезать лазером выкройки. Большой плюс лазера при резке синтетических тканей и кожи в том, что края прижигаются и потом не лохматятся. Легко гравируется пластик. Можно сделать стильную гравировку на крышке своего любимого смартфона.
Большой плюс лазера при резке синтетических тканей и кожи в том, что края прижигаются и потом не лохматятся. Легко гравируется пластик. Можно сделать стильную гравировку на крышке своего любимого смартфона.
Нанести стильное изображение на деревянный брелок или выжечь на карандаше поздравление с праздником.
Фанерный танк — лазерная резкаКонечно, гравер вырезает детали из трех миллиметровой фанеры в два прохода, но чтобы нарезать деталей для такого танка, все-таки надо покупать станок с мощностью лазерной головки 15 Вт минимум. Пока тестируемый гравер ехал из Китая, в продаже уже появились 15 ваттные станки, которые стоили незначительно дороже, но уже могли резать толстую фанеру и гравировать на металле.
Лазерный резак для фанеры своими руками
На сегодняшний день станки лазерной резки по дереву набирают все большую популярность. Такая особенность объясняется достаточно просто. При производстве сувенирной, рекламной, мебельной и столярной продукции, нередко возникает необходимость быстро, качественно выполнить сложные элементы, разрезы. Справиться с поставленной задачей своими руками сможет не каждый инструмент, и здесь на помощь может прийти лазерная резка и гравировка.
Справиться с поставленной задачей своими руками сможет не каждый инструмент, и здесь на помощь может прийти лазерная резка и гравировка.
Резка дерева лазерным станком
Дерево считается самым красивым из всех известных человечеству материалов. Кроме этого, древесина относится к экологически чистому, безопасному и более качественному материалу, который используется с давних времен. Применяется в различных сферах производства, в частности в строительстве. Из древесины сегодня производят множество разнообразной продукции, которую мы используем как в быту, так и в качестве декоративных элементов.
Не так давно, каждая манипуляция: резка, гравировка, выжигание, велась по старинке — своими руками. Процесс был, конечно, трудозатратным, но очень интересным и увлекательным. Сегодня же любые действия с древесиной можно производить, используя лазерные станки и подручный инструмент.
На дерево лазер оказывает тепловое воздействие. Осуществляя резку, станок сплавляет кромку, тем самым защищая дерево от микробов и бактерий, обеспечивая более долгий срок службы изделию. В отличие от слесарных инструментов, при работе с оборудованием не возникает никаких отходов, щепок, опилок, заготовка или макет не деформируется, а рисунок полностью соответствует оригиналу.
В отличие от слесарных инструментов, при работе с оборудованием не возникает никаких отходов, щепок, опилок, заготовка или макет не деформируется, а рисунок полностью соответствует оригиналу.
Однако каждая порода дерева обрабатывается по – разному. Все зависит от породы, толщины, влажности, твердости, а также от сезона поставки.
Виды лазерных станков по фанере
Станки с числовым программным управлением
Отлично справиться с заготовками из любого дерева смогут современные лазерные станки с ЧПУ. Однако, не смотря на свою многофункциональность, каждая модель имеет свои особенности и характеристики.
- Станки напольные
Рабочий стол станка может варьироваться от 0,5 метра до 2 метров. Такие станки рассчитаны на установку в специализированном помещении и используются, как правило, на тяжелых производствах. Станки имеют монолитный корпус, который обеспечивает им устойчивость всей конструкции, а также эффективно снижает вибрационный фон, возникающий при эксплуатации. Основным назначением такого оборудования считается резка, гравировка, раскрой дерева.
Основным назначением такого оборудования считается резка, гравировка, раскрой дерева. - Станки настольные
Небольшого размера макет, не требующий установки в производственном помещении. Идеально подходят для обработки в домашних условиях или в стенах небольшого офиса. Отличная оптическая система позволяет справляться с высококачественной резкой и декорированием заготовок. - Компактные станки
Своими руками при помощи маркера можно нанести декоративные элементы на различную объемную продукцию (ручки, брелоки, украшения, любой макет и т.д.), при этом каждая деталь будет четко просматриваться, а рисунок будет отличаться долговечностью. Такая особенность достигается за счет особенной конструкции маркера с высокотехнологичной оптической системой.
Принцип работы
Макет, заготовка обрабатывается при помощи луча, который на поверхности материала выглядит как пятно, диаметр которого несколько микрон. Луч образуется благодаря линзе, которая устанавливается на незначительном расстоянии от базовой части детали.
Луч образуется благодаря линзе, которая устанавливается на незначительном расстоянии от базовой части детали.
Луч перемещается благодаря приводу, который заранее запрограммирован на технические параметры обрабатываемого элемента.
Чаще всего при обработке дерева используются:
- Газовый, с диаметром луча в 10 микрон, образованный при помощи газовой трубки.
- Твердотельный лазер. Диаметр луча в 1 микрон создается при помощи неодимового стекла.
Преимущества и недостатки
Современные станки имеют массу преимуществ:
- Высокая точность
Гравировка или резка при помощи станка считается высокоточным процессом. Толщина разреза составляет не более 2-х мм. Чтобы выполнить резку или нанести гравировку своими руками, не нужно больше прилагать физические усилия и использовать подручный инструмент. - Высокая работоспособность
Скорость работы позволяет минимизировать время при выполнении различных объемов работ, что позволяет экономить энергоресурсы.
- Экономичность
Такой показатель относится к расходу материалов, так и к показателям энергопотребления. За счет высокой точности работы, лазерные станки бережливо экономят дерево, снижая отходы до минимума. - Универсальность
Помимо резки, станки способно осуществлять работы по нанесению гравировки.
К основному недостатку можно отнести только один фактор – это его стоимость и малодоступность. Не каждый любитель сможет позволить купить себе такое дорогостоящий лазерный станок по обработке дерева, а вот попробовать сделать своими руками сможет каждый.
Примерная стоимость на услуги лазерной резки. Цены указаны в рублях за 1 погонный метр реза. Цена гравировки указана в рублях за 1 квадратный сантиметр.
Лазерный станок своими руками
Как уже говорилось выше, приобрести оборудование по дереву на основе лазера под силу не каждому, но сделать его самостоятельно из подручных материалов, вполне возможно.
Инструмент и материал для сборки
- диод лазерный;
- карандаш, лучше всего механический;
- радиатор, в качестве охладителя;
- оптическое волокно;
- термическая смазка;
- батарейки вида D или 2 АА;
- защита для глаз.

Самый главный момент в работе – это защита глаз. Ни при каких обстоятельствах не смотрите на луч, чтобы не повредить зрение.
По поводу диода… Высокой мощности ИК диод с выходом 1W, способный выжигать любой материал, кроме металла. Диод должен работать на 2V с постоянным током 1,7А. Обратить следует внимание на то, что диоды имеют разную полярность (плюс и минус). В случае неправильно соединения диод просто сгорит.
Макет и его сборка
Соединяем диод с радиатором. Для лучшей теплопроводности обработать термической смазкой. Далее переходим к механическому карандашу. Лучше всего подойдет карандаш с металлическим корпусом, что в дальнейшем позволит избежать плавления при перегреве. Разбираем карандаш, в наконечник вставляем оптическое волокно и фиксируем при помощи эпоксидной смолы или клея.
Для лазера своими руками лучше взять тонкий карандаш под размер оптического волокна. Собираем: оптоволокно с наконечником вставляем обратно в карандаш и прочно закручиваем. Благодаря такой нехитрой, но быстрой конструкции каждый сможет своими руками выжигать различные узоры и делать гравировку на деревянных изделиях.
Благодаря такой нехитрой, но быстрой конструкции каждый сможет своими руками выжигать различные узоры и делать гравировку на деревянных изделиях.
Если вы не передумали и решили, что лазерный станок вам просто необходим, тогда к выбору той или иной модели нужно подойти с особой ответственностью. Изучите полную информацию о каждой модели, сопоставьте необходимые вам параметры, и только потом приступайте к покупке. Также можно найти и информацию о том, как своими руками сделать оборудование на основе лазера из обыкновенного карандаша или старого DVD или CD привода.
Если вы нашли ошибку, пожалуйста, выделите фрагмент текста и нажмите Ctrl+Enter.
В настоящее время существует несколько ключевых технологий для обработки дерева или фанеры. Если говорить о классическом ручном методе, то он теряет свою популярность из-за ряда сложностей и длительности. Вместо этого люди начинают использовать автоматизированные изделия, включая углекислотные и плазменные системы, а также станок лазерной резки фанеры. Последний вариант стремительно обретает большой спрос и становится одним из самых востребованных.
Последний вариант стремительно обретает большой спрос и становится одним из самых востребованных.
Особенности и плюсы
И хоть лазерное оборудование для резки фанерных листов появилось в общем доступе не так давно, технология быстро завоевала лидирующую позицию на рынке и продолжает набирать популярность. Если сравнивать обработки классическим ручным, или электрическим путем с помощью лобзика, то у лазерной методики будут присутствовать такие преимущества:
- Высокая скорость выполнения резочных работ.
- Возможность создания уникальных, эстетически привлекательных изделий.
- Невысокая стоимость выполнения работ.
- Максимальная точность работы.
- Минимальная ширина реза, которая составляет около 0,01 миллиметра.
- Возможность создавать разные рисунки и гравировки.
- Обширные функции и возможности.
Даже внушительная стоимость не мешает такой технологии приобретать новых поклонников и становиться неоспоримым лидером на рынке деревообрабатывающего оборудования.
Принцип работы
Принцип работы лазерных установок очень простой и заключается в воздействии высокоэнергетического луча на фанерный лист, что приводит к его резке. В результате, обработка происходит бесконтактным путем. В точке, где происходит соприкосновение луча с деревом, стремительно повышается температура и начинается испарение металла.
При выполнении лазерной резки шлифованного дерева или фанеры, можно создавать идеально ровные края, что по-особому необходимо при вырезании мелких и ажурных деталей. Из недостатков — возможность появления темного оттенка на краях заготовки, что связано с обугливанием под воздействием лазера. Чтобы компенсировать недостаток, некоторые модели оснащаются вентиляционной системой и устройством обдува, которое избавляет конструкцию от продуктов сгорания.
Чтобы добиться лазерного излучения необходимо применить трубку из газа и смеси, в составе которой азот, гелий и диоксид углерода. При подаче напряжения происходит появление монохромного излучения, которое посредством зеркал перемещается на обрабатываемую конструкцию. Оптимальная мощность лазера для резки фанеры составляет как минимум 20 Вт, хотя в продаже доступны и менее мощные модели.
При подаче напряжения происходит появление монохромного излучения, которое посредством зеркал перемещается на обрабатываемую конструкцию. Оптимальная мощность лазера для резки фанеры составляет как минимум 20 Вт, хотя в продаже доступны и менее мощные модели.
В числе плюсов лазерной технологии резки дерева и высокая точность заданного рисунка. Чтобы края были ровными и соответствовали установленным параметрам, необходимо установить специальную программу. На отмену от классического лобзика, такое оборудование режет конструкцию очень быстро и просто без приложения ручного труда. Из-за малых размеров издаваемого луча и множества компьютерных проблем, процесс резки занимает всего лишь несколько минут.
Оператору достаточно задать ряд параметров и составить эскиз. Всё остальное станок выполнит самостоятельно.
Оборудование для фигурной лазерной резки
Если вы намерены обустроить самодельный лазер для резки фанеры своими руками, обратите внимание на базовое оборудование, которое необходимо для функционирования системы. Все станки могут относиться к одной из двух категорий:
Все станки могут относиться к одной из двух категорий:
- Оборудованные поддержкой числовых программ.
- Без числовых программ.
К тому же некоторые модели поставляются с дополнительными деталями, которые существенно упрощают работу с ними и повышают набор функций. Среди таких деталей:
- Чиллеры. Представляют собой специальные устройства для охлаждения лазерной трубки, что делает их крайне незаменимыми. Не секрет, что при резке дерева замечается быстрый нагрев стеклянной трубки, где располагается газ. Для охлаждения такой детали, трубу покрывают второй оболочкой, где происходит постоянная циркуляция жидкости и охлаждение газовой трубы. Чиллер состоит из водяного насоса, фреона и воды. Такой аксессуар обойдётся вам по цене от 500 долларов, поэтому его можно заменить более доступной альтернативой в виде обычной воды и насоса, который перекачивает её. Но для качественного охлаждения приходится применять больше 100 литров жидкости.
- Системы, обеспечивающие обдув и вытягивание продуктов сгорания.
 Чтобы сделать эффективное охлаждение заготовки и избавиться от образованных продуктов испарения, необходимо задействовать такие дополнительные детали. При их отсутствии не исключается сгорание древесины.
Чтобы сделать эффективное охлаждение заготовки и избавиться от образованных продуктов испарения, необходимо задействовать такие дополнительные детали. При их отсутствии не исключается сгорание древесины.
В постоянном охлаждении нуждается и фокусирующая линза. Все станки оборудованы элементами, которые охлаждают её.
Самодельный инструмент для вырезания и обработки фанеры
Учитывая высокую стоимость заводского оборудования, всё больше и больше людей пытаются сделать лазерный станок для резки фанеры своими руками. Однако перед тем как приступить к такой процедуре, убедитесь, что вы обладаете некоторыми навыками и готовы уделить предстоящему занятию массу времени и усилий.
При изготовлении лазерного оборудования следует учесть ряд особенностей:
- Определите показатели мощности будущего станка. Не секрет, что на этапе создания системы приходится задействовать специальные дорогостоящие приборы с высокими показателями мощности, поэтому общая себестоимость конечной модели составляет минимум 600 долларов.

- Найдите подходящие элементы питания и охлаждения. Как уже говорилось выше, чтобы охлаждать газ, который движется по трубке, следует применить воду и насос, что будет перекачивать её к самым уязвимым узлам системы. Для нормальной работы станка требуется как минимум 100 литров жидкости.
- Затем необходимо чётко подогнать все элементы лазерной установки. Чтобы выполнить такое действие следует обладать хотя бы минимальным опытом и выделить довольного много времени. Это наталкивает на мысль, что иногда гораздо проще приобрести готовое изобретение, нежели пытаться создавать его самостоятельно, однако всё неоднозначно.
Лазерная резка фанерных листов остаётся сложным действием, но при правильном подходе она позволяет создавать настоящие произведения искусства и сложнейшие орнаменты.
Особенности вырезания самодельным мини-лазером
Чтобы успешно проводить выпиливание или вырезание каких-либо заготовок из фанеры, необходимо знать базовые правила применения фигурного плоттера, а также в точности выполнять пошаговое руководство. Лазерный инструмент позволяет наносить на фанеру разные рисунки и узоры, а за счёт отличных характеристик, именно фанерные листы используют для создания самых оригинальных и полезных вещей.
Лазерный инструмент позволяет наносить на фанеру разные рисунки и узоры, а за счёт отличных характеристик, именно фанерные листы используют для создания самых оригинальных и полезных вещей.
Сама процедура резки с помощью лазерного оборудования отличается многими сложностями и трудоёмкостью. Связано это с необходимостью создавать цифровые или обычные эскизы. При выборе подходящего сырья, убедитесь, что любые деформированные участки, сколы или трещины отсутствуют. Также следует избегать листов с расслоившимися местами и подтеками смолы.
Лазерную обработку дерева проводят с помощью механических и автоматизированных систем. Сам лазер работает бесконтактным путём, ведь процесс резки осуществляется посредством светового почка. Поэтому в процессе обработки отсутствует пыль, стружка или любые другие отходы.
Стоимость вырезания с помощью лазерных модулей определяется сложностью работы и заготовкой, которая поддаётся обработке. При отсутствии подходящей установки в домашних условиях следует обратиться за помощью в специальную контору, где она имеется. Профессиональные специалисты способны создавать точные чертежи, поэтому вероятность низкого качества конечной работы будет минимальной.
Профессиональные специалисты способны создавать точные чертежи, поэтому вероятность низкого качества конечной работы будет минимальной.
Чтобы точно определить стоимость предстоящих работ необходимо учесть и толщину материала, ведь этот показатель определяет требуемую мощность лазерного луча, воспроизводимого станком.
Для эффективной резки фанеры с помощью чп-станков необходимо применять проверенную продукцию от производителя Ф. К. Связано это с тем, что при склеивании таких фанерных листов применяется карбамидная смола, которая отличается превосходной термостойкостью.
Особенности выбора покупной модели
При желании приобрести станок, учтите такие особенности:
- Точность резки. Важно выбирать те модели, у которых этот показатель достаточно хороший. Лазеры должны обеспечивать минимальную толщину разреза в 0,01 миллиметр. В противном случае вам не удастся получить высококачественные детали со сложной формой и различными текстурными элементами.

- Высокая производительность систем, обеспечивающих резку. Такой параметр считается лучшей гарантией качества работы, ведь чем быстрее происходит резка, тем больше заготовок можно обработать за определенный промежуток времени. Кроме этого, при высокой производительности снижаются энергетические затраты, которые необходимы для станка.
- Экономность и расход материала. Здесь всё работает по простому принципу: чем мощнее двигатель, тем больше материалов он расходует, но это положительно сказывается на продуктивности.
- Универсальное применение. Некоторые модели могут не только разрезать разные по форме элементы, но и наносить гравировку или создавать рельефные картины.
При резке лазером необходимо применять только высококачественное оборудование. В противном случае вам не удастся добиться максимальной точности и качества резки. К тому же, в продаже можно найти и многофункциональные модели, которые отличаются особой универсальностью и эффективно разрезают металлические, деревянные или пластиковые поверхности.
Помимо огромного количества плюсов и сильных сторон такой технологии, чтобы не разочароваться в конечном результате важно в точности соблюдать ряд важных особенностей:
- Чтобы получить ровные торцы, необходимо правильно задавать параметры и выбирать высококачественные лазеры. Однако цвет этих торцов и резьбы будет немного темнее основного цвета сырья, что связано с воздействием высокой температуры на дерево.
- Лазерная технология подходит для обработки тонкой фанеры, толщиной не больше двух сантиметров. Если этот показатель превышает допустимый, придётся задействовать другие технологии и системы.
Выбирайте станок с учётом финансовых возможностей и индивидуальных особенностей мастерской. Есть смысл отдавать предпочтение проверенным производителям, которые сумели зарекомендовать себя на рынке и заработали множество положительных отзывов. Сомнительные фирмы выпускают дешевую, и недолговечную продукцию.
Критерии выбора при покупке
При покупке станка лазерного типа необходимо учитывать его мощность. Тип и производительность выбирается с учётом предполагаемых материалов, которые будут поддаваться обработке. К тому же вам необходимо изучить и размеры рабочей поверхности, ведь она должна быть такой, чтобы вмещать на себе самые большие фанерные листы.
Хорошим дополнением станет наличие функции регулировки рабочей поверхности в соотношении с высотой. Чтобы изготовлять угловые участки и несущие конструктивные части следует применить высококачественную сталь. Помимо этого, движения всех подвижных элементов должны быть ритмичными и плавными.
Ознакомившись с техническими параметрами, учтите гарантию от производителя. Важно, чтобы она составляла не меньше двух лет. Если к станку прилагается какое-нибудь программное обеспечение, важно, чтобы оно было понятным и доступным для вас. Также в комплекте должны присутствовать все инструкции, важная документация и правила эксплуатации.
Также в комплекте должны присутствовать все инструкции, важная документация и правила эксплуатации.
В таком случае работа с лазерным станком будет успешной даже для неопытного специалиста, который только начинает изучать все прелести столь уникальной и полезной технологии.
By Шарапов Сергей Владимирович
Как выбрать лазерный станок для резки фанеры
Сперва-наперво вам необходимо знать, листы фанеры какой площади вы будете раскраивать. Под большую выбираем лазерный станок с большим рабочим полем, под меньшую – с маленьким (типа мини, настольный). Цена лазерного станка для резки фанеры зависит от его размера. С другой стороны, если вы имеете возможность разрезать крупноформатные листы фанеры на небольшие части, к примеру, фрезером или циркуляркой, то можете сразу обратить внимание на средне- или даже малоформатные аппараты лазерной резки. Так, к примеру, поступают на производствах мелких элементов и деталей из фанеры. Такие станки подходят для дома. Однако в этом случае нужно будет позаботиться о системе вентиляции.
Такие станки подходят для дома. Однако в этом случае нужно будет позаботиться о системе вентиляции.
Помимо площади вы должны знать, фанеру какой толщины вы будете резать. При этом помните, что если на лазерном станке с ЧПУ раскраивать толстую фанеру, то края реза у вас останутся обугленными. Да, есть один лайфхак, который поможет вам решить эту проблему, но о нем чуть ниже. С другой стороны, некоторые конечные изделия с черными краями получаются привлекательными.
Когда вам требуются чистый торец, то лучше для резки толстой фанеры использовать другие станки, среди которых могут быть фрезерные, а лазерное оборудование применять уже для гравировки.
Толщина фанеры, которую вы будете резать, влияет на мощность лазерного излучателя СО2 и, как следствие на стоимость лазерного станка для резки фанеры. Для его выбора можете ориентироваться на эти данные:
- Фанера до 6 мм – 50 Вт
- Фанера до 8 мм – 60 Вт
- Фанера до 10 мм – 80 Вт
ВИДЕО.
 Сравнение лазерных станков для резки фанеры
Сравнение лазерных станков для резки фанерыВИДЕО. Бюджетные лазерные станки по фанере
А теперь мы расскажем о самой фанере для лазерной резке, как ее лучше раскраивать и нюансах обработки.
Фанера для лазерного станка
Для резки лазерным станком подойдет так называемая фанера для помещений или ФК (аббревиатура расшифровывается как «фанера + карбамидоформальдегидный клей»).
Влагостойкую фанеру или ФСФ для лазера лучше не брать. Она очень тяжело поддается раскройке лазером. Так, эта фанера толщиной 4 миллиметра режется на таких же параметрах, как обычная фанера ФК толщиной 12 миллиметров. В других случаях она просто горит. А оно, как говорится, вам надо? Такую фанеру проще обрабатывать фрезерным станком.
Помимо этого существует бакилитовая фанера для изготовления, к примеру, проставок. Она режется либо фрезером, либо гидроабразивом, либо оборудованием для алмазной резки. При этом в идеале лучше использовать гидроаброзив, потому что у того же фрезера при обработке бакилитовой фанеры горят фрезы (читаем – тратим много денег на расходники), а все из-за того, что она пропитана и покрыта специальным укрепляющим химическим составом, в некоторых случаях эпоксидными смолами.
Она режется либо фрезером, либо гидроабразивом, либо оборудованием для алмазной резки. При этом в идеале лучше использовать гидроаброзив, потому что у того же фрезера при обработке бакилитовой фанеры горят фрезы (читаем – тратим много денег на расходники), а все из-за того, что она пропитана и покрыта специальным укрепляющим химическим составом, в некоторых случаях эпоксидными смолами.
Есть еще специальные сорта облегченной авиационной фанеры. Это просто космос для лазерщика. Ее плюс в том, что она режется очень хорошо, и при этом очень прочная, потому что предназначена для авиамоделирования. Одним словом, она идеальна. Такая фанера выпускается толщиной от 2-х миллиметров.
Чем качественнее фанера, тем проще вам будет ее обрабатывать. Выбирайте фанеру с минимальным количеством сучков. Они препятствуют нормальному резу.
Фанеру для резки на лазерном станке необходимо заказывать в специализированных компаниях. В обычных строительных магазинах и гипермаркетах продается фанера, которая не пригодна для обработки лазером.
Как лучше резать фанеру на лазерном станке
Если нужен рез без «отстрелов» с другой стороны, то фанеру от рабочего стола необходимо приподнять минимум на 1 см. Тогда луч при отстреле от стола рассеивается и на материале не остается никаких следов.
Идеально ровной фанеры не бывает, каждый лист ведет, закручивает. Для избегания расфокусировки лазерного луча при резке неровной фанеры используют либо длиннофокусную линзу, либо прижимают фанеру к столу. Прижать можно неодимовыми магнитами, которые отлично прилипают к сотовому столу, либо закрепить лист фанеры уголками, сделать которые можно самостоятельно.
Самый простой способ выравнивания листа фанеры по столу, с избеганием отстрелов на тыльной стороне – это выставление по столу неодимовых магнитов, расположения по верх них листа фанеры и закрепления этого листа сверху еще одними неодимовыми магнитами. Тогда лист располагается на нужном расстоянии от сотового стола и зафиксирован сверху другими магнитами.
При интенсивной резке фанеры чаще прочищайте сетку вентиляции, потому что продуктов горения и копоти от фанерного клея гораздо больше, чем от оргстекла. В связи с этим вытяжка забивается быстрее. По этой же причине при резке фанеры на лазерном станке вам необходимо чаще очищать линзы и зеркала.
В связи с этим вытяжка забивается быстрее. По этой же причине при резке фанеры на лазерном станке вам необходимо чаще очищать линзы и зеркала.
Лайфхак по резке толстой фанеры лазером
Где купить лазерный станок для резки фанеры
Возникли вопросы? Задайте их нашим техническим специалистам.
PWMX® 30 — аппарат плазменной резки металла
Современный ручной плазменный резак по металлу T30v создан для выполнения точной высококачественной строжки и реза материалов различной толщины. Благодаря великолепной функциональности, внушительной производительности, простоте использования и небольшой цене расходников, эта модель популярна на предприятиях всего мира. Плазмотрон разработан для использования в плазменных системах, которые выполняют широчайший диапазон задач. Преимущества устройства очевидны:
- высокая скорость резки;
- повышенная экономичность;
- практически идеальное качество реза и строжки минимизирует временные затраты на дополнительную обработку краев;
- удобство и простота использования позволяет работать с устройством даже новичку;
- вариабельность комплектации;
- небольшая цена расходных материалов и высокая продолжительность их работы;
- строжка проводится с применением защитных экранов, обеспечивающих идеальное снятие металла;
- резак эффективно работает с низкоуглеродистой сталью, нержавеющей сталью и алюминием толщиной, от 1,3 до 9 миллиметров.

Для предотвращения случайного зажигания дуги оборудование оснащено предохранителем. Если плазмотрон готов выполнять работу, необходимо передвинуть предохранитель желтого цвета вперед, после чего нажать на рычаг. Описываемая модель протестирована в самых тяжелых условиях и соответствуют международным нормам качества и безопасности.
Расходные материалы
Для эффективного использования плазмотрона необходимы надежные и прочные расходные материалы. К ним относятся: сопла, электроды, защитные экраны, колпаки, завихрители. Расходники подбираются в зависимости от качественных характеристик обрабатываемого материала. Поэтому при выполнении операции по резке нужно обратить внимание на такие факторы:
- тип материала и его толщина;
- соответствие характеристик прочности головки и рабочих параметров энергетической базы оборудования;
- форма выходной части сопла плазмотрона должна соответствовать требуемой кромке.
Длительное использование таких расходных материалов, как защитный экран резака, электрод и колпак возможно только при четко выполненной наладке устройства. Регулярное обслуживание предусматривает тщательный осмотр системы и очистку фильтров подачи рабочих газов. Кроме этого, непременно проверяют контрольную производительность насоса и показатели давления в оборудовании. При износе расходников необходима их немедленная замена для исключения простоя и чрезвычайных происшествий на производстве.
Регулярное обслуживание предусматривает тщательный осмотр системы и очистку фильтров подачи рабочих газов. Кроме этого, непременно проверяют контрольную производительность насоса и показатели давления в оборудовании. При износе расходников необходима их немедленная замена для исключения простоя и чрезвычайных происшествий на производстве.
Как начать лазерную резку? — Руководство для начинающих
Лазерные резаки — отличные инструменты, дающие возможность создавать самые разные вещи. От простых коробок до гравировки подробной графики на дереве или создания сложных трехмерных объектов.
В этом руководстве для начинающих я объясню основы работы лазерного резака, покажу вам несколько примеров того, что можно сделать с помощью лазера, и как создавать дизайны для лазерной резки или гравировки. Вы также узнаете, какой материал можно использовать и как получить доступ к лазерному резаку.
Что такое лазерный резак?
Лазерный резак — это станок с компьютерным управлением, который использует лазерный луч для точной резки или гравировки материала. Лазер — это в основном просто сильно сфокусированный, сильно усиленный свет. Лазерный луч заставляет материал локально гореть, плавиться или испаряться. Тип материала, который может разрезать лазер, зависит от типа лазера и мощности конкретной машины.
Лазер — это в основном просто сильно сфокусированный, сильно усиленный свет. Лазерный луч заставляет материал локально гореть, плавиться или испаряться. Тип материала, который может разрезать лазер, зависит от типа лазера и мощности конкретной машины.
Термин «лазер» является аббревиатурой от «Усиление света за счет вынужденного испускания излучения».Лазерная технология была разработана в 1960-х годах.
Существуют разные типы лазерных резаков. В этом руководстве особое внимание уделяется газовым лазерам и, в частности, лазерам CO2, поскольку этот тип чаще всего используется любителями и малым бизнесом. К другим типам относятся, например, волоконные или кристаллические лазеры, которые в основном используются в промышленности.
CO2-лазерные резаки могут резать и гравировать широкий спектр неметаллических материалов, таких как дерево, бумага, акрил, текстиль и кожа.Дополнительные материалы и подробности смотрите здесь.
Как работает лазерный резак?
В станке для лазерной резки CO2 лазерный луч создается в трубке, заполненной газом CO2. Далее с помощью зеркал и линз лазерный луч направляется на лазерную головку и фокусируется на поверхности материала. Двигатели с электронным управлением перемещают лазерную головку, чтобы вырезать или гравировать желаемую форму на материале заготовки. Форма определяется входным файлом, который может быть векторным или растровым изображением.
Далее с помощью зеркал и линз лазерный луч направляется на лазерную головку и фокусируется на поверхности материала. Двигатели с электронным управлением перемещают лазерную головку, чтобы вырезать или гравировать желаемую форму на материале заготовки. Форма определяется входным файлом, который может быть векторным или растровым изображением.
Когда лазер попадает в материал, очень небольшая область нагревается за очень короткий период времени, в результате чего материал плавится, сгорает или испаряется.
Что можно делать с лазерным резаком?
Как правило, лазерный резак может выполнять три задачи: резка, гравировка и маркировка.
Резка
Когда лазерный луч проходит через материал заготовки, он создает разрез. Лазерная резка обычно очень точная и чистая. Внешний вид обрезанных краев зависит от материала.Например, кромки обрезной древесины обычно имеют более темный коричневый цвет, чем исходная древесина. Края акрила не меняют цвет и имеют красивый глянцевый блеск после лазерной резки.
Прорезь у лазерного резака очень мала. Термин пропил относится к ширине канавки, сделанной во время резки. Это зависит от материала к материалу, а также от конкретных настроек лазера. Для многих материалов величина пропила находится где-то между 0.05 мм (0,002 дюйма) и 0,5 мм (0,02 дюйма).
Гравировка
Это называется гравировкой, когда лазерный луч удаляет части верхнего материала, но не прорезает весь материал.
Маркировка
Маркировка — это когда лазер не удаляет материал, а, например, меняет цвет материала. На резчиках с CO2-лазером маркировка в основном используется при работе с металлами.
Маркировочный раствор (например, CerMark или Enduramark) наносится на поверхность заготовки.После высыхания маркировочного раствора выполняется гравировка. Тепло от лазера связывает раствор с металлом, образуя стойкую метку.
Как начать лазерную резку в 4 этапа
Итак, вы хотите вырезать лазером собственный дизайн?
Вот пошаговый обзор того, что вам нужно учесть, чтобы это произошло.
1. Получите доступ к лазерному резаку
2. Выберите материал для резки или гравировки
3. Создайте свой дизайн
4.Вырежьте или выгравируйте его
1. Нужно ли мне покупать лазерный резак?
Во многих случаях ответ будет отрицательным — вам не нужно покупать лазерный резак. Есть много других способов получить доступ к лазерному резаку:
Makerspaces
Если вы хотите получить практический опыт работы с лазерным резаком, я рекомендую поискать местный производитель. Makerspaces — иногда также называемые Maker lab или hackerspace — это совместные рабочие места для создания и обучения.Они предлагают разнообразное оборудование, такое как, например, 3D-принтеры, станки с ЧПУ, паяльники и очень часто также лазерные резаки!
Большим преимуществом производственных пространств является то, что другие люди там обычно очень полезны и часто также предлагают курсы по работе со своими машинами. Существует множество различных типов производственных площадок, некоторые из которых являются некоммерческими, другие работают на основе членства или взимания платы за использование оборудования. Проверьте, нет ли поблизости производственного помещения. Карта сайта.com — хорошее место для начала поиска.
Проверьте, нет ли поблизости производственного помещения. Карта сайта.com — хорошее место для начала поиска.
Школы, колледжи и университеты
Особенно, если вы студент, школы, колледжи и университеты также являются хорошим местом для поиска лазерного резака.
Услуги лазерной резки
Третий вариант — услуги лазерной резки. Работая со службой лазерной резки, вы просто отправляете им свои файлы, выбираете материал, а затем компания выполняет резку и отправляет вам готовые детали.
Ниже вы можете найти некоторые онлайн-услуги лазерной резки или просто поищите местный магазин лазерной резки.
Покупка лазерного резака
Если вы только начинаете лазерную резку, я рекомендую попробовать один из вышеперечисленных вариантов, прежде чем покупать лазерный резак, чтобы получить некоторый опыт и выяснить, какие функции наиболее важны для вас.
Даже если смотреть только на СО2-лазеры, доступно большое количество различных лазерных устройств, и выбор постоянно растет. Диапазон цен велик: импортные товары из Китая начинаются от 500 евро за доллар, а машины профессионального уровня стоят от 10 000 евро за доллар.
Диапазон цен велик: импортные товары из Китая начинаются от 500 евро за доллар, а машины профессионального уровня стоят от 10 000 евро за доллар.
В этом руководстве я не буду вдаваться в подробности, но я планирую написать обзор различных типов, доступных на рынке, и наиболее важных функций, которые следует учитывать при покупке лазерного резака, в одной из будущих публикаций.
2. Какие материалы можно вырезать или гравировать с помощью лазера?
Станки с лазером CO2 способны резать и гравировать самые разные материалы. Однако есть и материалы, которые нельзя обрабатывать. Это может быть связано с тем, что лазер не может прорезать материал или могут образовываться токсичные газы.Также нельзя использовать легковоспламеняющиеся материалы.
В зависимости от мощности и других характеристик используемого станка максимальная толщина материала, который можно разрезать, будет варьироваться. Мощность лазерных резаков измеряется в ваттах. Типичные уровни мощности находятся в диапазоне от 30 до 120 Вт. Лазеры с большей мощностью в основном используются только в промышленных приложениях.
Лазеры с большей мощностью в основном используются только в промышленных приложениях.
| Материал | Резка | Гравировка | Комментарий | ||||||
| Дерево | x | x | |||||||
| Фанера | Фанера Резакфанера с наружным клеем.Используйте фанеру с внутренним клеем. | ||||||||
| МДФ | x | x | |||||||
| Пробка | x | x | |||||||
| Картон | x | x | Бумага | x | |||||
| Кожа | x | x | Для достижения наилучших результатов используйте растительное дубление | ||||||
| Войлок | x | x | |||||||
| Хлопок | x | ||||||||
| Plexx | x | x | |||||||
| Делрин (ПОМ, ацеталь) | x | x | |||||||
| Полиэтилен высокой плотности (HDPE) | (x) | плохой . Смотрите внимательно — легко загорается. Смотрите внимательно — легко загорается. | |||||||
| Полипропилен (ПП) | x | x | Отчасти плавится | ||||||
| Гранит | x | ||||||||
| Мрамор | |||||||||
| x | |||||||||
| Каменная плитка | x | ||||||||
| Керамика, фарфор | x | ||||||||
| Стекло | x | с маркировкой | |||||||
| Нержавеющая сталь | |||||||||
| Алюминий | (x) | Можно маркировать |
Материалы, которые нельзя резать или гравировать с помощью лазера
Есть материалы, которые никогда не следует обрабатывать лазером, потому что это приведет к образование ядовитых газов или пыли, которые также могут повредить машину.
Эти материалы включают (но не ограничиваются):
- Кожа и искусственная кожа, содержащая хром (VI)
- Углеродные волокна (Углерод)
- Поливинилхлорид (ПВХ)
- Поливинилбутирал (ПВБ)
- Политетрафторэтилены (ПТФЭ / Тефлон)
- Оксид бериллия
- Любой материал, содержащий галогены (фтор, хлор, бром, йод и астат), эпоксидные или фенольные смолы
3.
 Как создать дизайн для лазерной резки или гравировки?
Как создать дизайн для лазерной резки или гравировки?Большинство устройств для лазерной резки на CO2 работают так же, как и обычные струйные принтеры.Лазерный резак поставляется со специальными драйверами, которые преобразуют изображение с компьютера в формат, который может прочитать лазерный резак.
При работе с лазерными резаками важно знать разницу между векторными изображениями и растровыми изображениями. Оба типа файлов изображений можно обрабатывать, но растровые изображения можно использовать только для гравировки, но не для резки.
В векторном изображении все линии и цвета хранятся в виде математических формул. Растровые изображения основаны на пикселях. Это означает, что изображение состоит из множества маленьких квадратов.Векторные изображения можно увеличивать без потери качества, тогда как растровые изображения начинают «пикселизироваться» при определенном увеличении.
Типы векторных файлов: SVG, EPS, PDF, DXF, DWG, CDR (CorelDRAW), AI (Adobe Illustrator)
Типы растровых файлов: JPG, PNG, GIF
Вы можете использовать программное обеспечение вашего выбор, если вы экспортируете файл в подходящем формате. Ниже приведены несколько примеров программного обеспечения для графического дизайна.
Ниже приведены несколько примеров программного обеспечения для графического дизайна.
2D-дизайн:
3D-дизайн:
Общие настройки
Первое, что следует учитывать, — это размер вашего материала / максимальный размер, который может вместить лазерная кровать.Это определяет максимальный размер вашего дизайна. В общем, рекомендуется установить этот размер для рабочей области.
Цветовой режим должен быть установлен на RGB. Для обозначения разных процессов обычно используются разные цвета. Например, красный цвет может использоваться для всех частей, которые будут вырезаны, а черный — для гравировки.
Создание файла для лазерной резки
Как объяснялось ранее, во время операции резки лазер направляет непрерывный луч на материал, чтобы разрезать его.Чтобы знать, где резать, лазерному станку нужен векторный путь в качестве входного файла.
Лазер будет вырезать только векторную графику с минимально возможной толщиной линии (это зависит от используемого программного обеспечения). Любая другая графика, например сплошные фигуры или более толстые линии, не будет вырезана.
Любая другая графика, например сплошные фигуры или более толстые линии, не будет вырезана.
При вырезании текста или других сложных форм следует учитывать, что несвязанные средние части — например, внутренняя часть буквы «О» — выпадут. В зависимости от желаемого дизайна вы можете захотеть предотвратить это.Для текста вы можете, например, использовать трафаретный шрифт, в котором все внутренние части букв соединены с внешними частями.
Создание файла для лазерной гравировки
При лазерной гравировке можно различать векторную гравировку и растровую гравировку. Векторная гравировка в основном такая же, как резка, с той лишь разницей, что для гравировки мощность меньше, так что лазер просто удаляет части материала, а не прорезает.
Для растровой гравировки входным файлом может быть векторный файл или растровое изображение.Во время растровой гравировки изображение гравируется лазером линия за линией, пиксель за пикселем. Этот процесс аналогичен способу нанесения чернил в струйном принтере, но вместо нанесения чернил материал удаляется лазерным лучом.
Гравировка подходит как для простых форм, так и для сложных изображений. Для гравировки фотографии необходимо преобразовать в изображения в градациях серого.
4. Как пользоваться лазерным резаком?
Когда ваш дизайн будет готов, настало время для последнего шага — резки на лазере.Лазерные резаки — очень мощные машины. С ними можно создавать великие вещи, но они также потенциально опасны, поэтому сначала небольшое предупреждение.
Перед использованием лазерного резака всегда сначала убедитесь, что вы прочитали и поняли все инструкции по технике безопасности, прилагаемые к нему. Кроме того, имейте в виду, что эта длина волны CO2-лазера находится в инфракрасной части светового спектра, поэтому она невидима для человеческого глаза. Красная точка, которую вы видите на многих станках на поверхности материала, — это всего лишь вспомогательное средство позиционирования, а не лазерный луч, который на самом деле выполняет резку.
Подготовка
Прежде всего, убедитесь, что ваш материал помещается внутри рабочей зоны лазерного резака, и при необходимости отрежьте его по размеру. Кроме того, будьте готовы сделать несколько пробных надрезов или гравюр и принести с собой запасной материал.
Вам не обязательно нужны дополнительные инструменты при работе с лазерным резаком, но, по моему опыту, следующий инструмент может пригодиться:
- Универсальный нож : для резки материала, который не был полностью разрезан лазерным резаком или вырезать бумагу и картон по размеру.
- Малярная лента / малярная лента : Используйте ее для маскировки поверхности вашего материала, чтобы предотвратить появление пятен от ожогов, и для скрепления легких материалов.
- Измерительная лента / штангенциркуль: Для измерения размеров и проверки конечных объектов нужного размера.
Настройки
Четыре наиболее важных настройки лазерного резака — это мощность, скорость, частота и расстояние фокусировки.
- Мощность: Определяет выходную мощность лазера.Обычно можно установить от 0 до 100% (максимальная мощность). Большая мощность используется для резки толстых материалов, а меньшая мощность используется для гравировки и резки тонких материалов, таких как бумага.
- Speed: Определяет скорость движения лазерной головки. Для гравировки и резки тонкого материала скорость обычно устанавливается (близка) к максимальной.
- Частота (Гц, PPI): Параметр частоты указывает количество лазерных импульсов в секунду. Частота полностью зависит от используемого материала.Например, резка по дереву лучше всего выполняется при частоте от 500 до 1000 Гц, а для акрила рекомендуется от 5000 до 20000 Гц для достижения гладкой кромки.
- Фокус: Как объяснялось ранее, внутри лазерной головки есть фокусирующая линза. Точка фокусировки (где лазерный луч наиболее тонкий) для большинства применений должна находиться на поверхности материала или немного ниже. Для этого материал должен находиться на определенном расстоянии от линзы. Точное расстояние зависит от типа используемой фокусирующей линзы.
Многие лазерные машины имеют моторизованную платформу, которую можно перемещать вверх и вниз для установки расстояния фокусировки. В качестве альтернативы необходимо вручную отрегулировать положение поверхности материала a.
Итак, теперь, когда у вас есть базовое представление о доступных настройках, вы можете спросить себя, как найти правильные настройки для ваших проектов? Хорошей отправной точкой является руководство по эксплуатации лазерного резака. Часто вы найдете предлагаемые настройки для многих материалов. Если вы работаете с совместно используемым лазером в рабочем пространстве, обычно есть списки с доступными рекомендуемыми настройками.
Время сокращать!
Наконец, вы должны быть готовы сделать первые разрезы. Чтобы найти идеальные настройки для вашего материала, может потребоваться несколько попыток.
Всегда изменяйте только один параметр в процессе тестирования. Например, начните с мощности, проверяя разные значения с шагом 5-10%. Когда вы будете довольны своими результатами, не забудьте записать настройки для использования в будущем.
Полезные ресурсы
Понравилось это руководство?
Подпишитесь на рассылку новостей и будьте в курсе аналогичного содержания!
Как использовать лазерный резак: 15 шагов (с изображениями)
Параметр Power определяет именно это.Вы можете контролировать, сколько мощности будет подаваться на лазер во время печати. Чем больше мощность — чем больше тепла и чем больше тепла — тем больше вероятность возгорания.
Экспериментируйте с тем, что у вас есть. Все будет немного иначе. Каждый тип дерева будет немного отличаться от другого. Немного более толстый лист акрила может потребовать немного меньшей скорости или немного большей мощности. Проверьте каждую вещь, и когда вы узнаете, что работает для этой конкретной вещи, запишите это! Всякий раз, когда вы используете эту конкретную вещь в будущем, вы точно знаете, на что ее установить.
Также не помогает то, что разные лазерные резаки имеют разные настройки мощности, различающиеся тем, что один и тот же уровень мощности будет делать между двумя станками.
Выбранная скорость определяет, как быстро лазер будет двигаться во время резки. Чем ниже скорость, тем дольше лазер находится в каждой точке, что дает больше тепла … и я думаю, вы видите, к чему это идет. Это также означает, что чем ниже скорость, тем глубже будет резка или гравировка.
Я обнаружил, что в нескольких руководствах Epilog рекомендуются следующие весы.
Травление акрила — высокая скорость, низкая мощность (легко режется) Высокая мощность может деформировать акрил.
Резка акрила — низкая скорость (относительно) большая мощность.
Травление анодированного алюминия — высокая скорость и малая мощность.
Окрашенная латунь — высокая скорость, низкая мощность (не требуется много времени, чтобы избавиться от краски)
Стекло — средняя скорость, высокая мощность (экспериментируйте, поскольку существует широкий ассортимент стекла)
Пластик — экспериментируйте с вашим типом из пластика
Дерево — экспериментируйте и решайте для каждого вида дерева отдельно.
Два из следующих изображений являются исключениями из руководств по эксплуатации, доступных на веб-сайте epilogs. Как видите, скорость и мощность различаются от машины к машине, даже если вы используете одни и те же ватты. Поэтому, пожалуйста, сначала проверьте свой материал.
Как правильно установить станок для лазерной гравировки и резки CO2?
Как правильно установить станок для гравировки и резки CO2? Это ключевой момент, установка лазера СО2 будет работать хорошо, только если вы правильно установите установку лазера СО2.Не волнуйтесь, эта статья поможет вам узнать, как правильно установить станок для лазерной гравировки и резки CO2.
Давайте выполним следующие 12 шагов, чтобы установить лазерную установку CO2:
Шаг 1:
Удалите всю упаковку, восстановите машину, такую как дерево, пластиковая пленка и так далее (будьте осторожны с гвоздями)
Шаг 2:
Откройте переднюю дверцу, боковую дверцу и извлеките все дополнительные части машины, например: охладитель воды / водяной насос, пылесборник, воздушный насос, лазерная трубка, Softdog, Rotary и т. Д. .После того, как вы откроете переднюю дверцу, разрежьте галстук на ремне оси X и оси Y, возьмите компакт-диск, затем переместите лазерную головку рукой в центр рабочей зоны.
Самым важным шагом для правильной установки станка для лазерной гравировки и резки CO2 является установка трубки для лазера CO2. Так что обратите на это особое внимание!
1. Медленно извлеките лазерную трубку из упаковки, затем вставьте ее в гнездо для лазерной трубки на задней панели устройства.
2. У лазерной трубки два конца. Один — это лазерный луч, а другой — конец высокого давления.
3. Если лазерная трубка имеет пластиковую защитную оболочку, закройте ее защитной лентой. Если нет, закройте достаточным количеством водонепроницаемой ленты. На выходе из лазера — вода, за концом высокого давления — вода. Теория — «низкий на высоком уровне».
Шаг 4:
Установка чиллера / водяного насоса:
1.Охладитель воды: соедините впуск и выпуск воды охладителя с выпуском воды и впуском воды машины с помощью силиконовой трубки, затем подсоедините воздушные заглушки ВЫХОДНОЙ СИГНАЛ СИГНАЛИЗАЦИИ (водозащитный)
2. Водяной насос: подключите силиконовая трубка с выходом для воды водяного насоса с входом для воды лазерной машины. Затем с помощью другой силиконовой трубки соедините выход воды машины с баком.
Шаг 5:
Установка воздушного насоса:
Соедините выпускное отверстие воздушного насоса с впускным отверстием для воздуха лазерной установки.(Воздухозаборник)
Шаг 6:
Способ установки пылеуловителя:
Соедините выпускное отверстие пылеуловителя с телескопической трубой лазерной машины.
Шаг 7:
Установка заземления:
Подключите заземление, найдите провод (более одного квадратного метра) и подключите машину к земле. другой конец соедините стальным стержнем, он должен быть заглублен в землю 1.5 метров. Если во влажном месте, глубина закапывания может быть небольшой.
Вы должны проверить, все ли части лазерного станка установлены правильно, а электрические аксессуары и линия не упали или не повреждены.
Это также важно для правильной установки станка для гравировки и резки с CO2.Шаг 8:
Наша лазерная установка на CO2 должна использовать питание от сети 220В. Если у вас локальное питание 220 В, вы можете подключить его напрямую. Если нет, вам понадобится дополнительный силовой трансформатор для машины, чтобы изменить мощность.
Шаг 9:
Сначала подайте питание на водоохладитель. Затем проверьте силиконовую трубку, чтобы узнать, может ли она производить воду, особенно, нормальный ли поток воды.
Шаг 10:
Подключите питание: подключите питание 220 В к источнику питания лазера и откройте экстренную остановку, затем питание заблокируется, чтобы проверить, в норме ли питание. Дважды нажмите ESC, затем нажмите вверх-вниз-вправо-влево на панели управления Leetro, чтобы проверить, может ли лазерная головка нормально двигаться.
Шаг 11:
Подключите softdog к компьютеру, скопируйте данные с компакт-диска на компьютер, используйте синий кабель для передачи данных, чтобы подключить компьютер к leetro-карте, затем установите программное обеспечение правильно.
Шаг 12:
Откройте значок Lasercut на рабочем столе компьютера и нарисуйте круг примерно 40 * 40 мм, метод обработки (резка), скорость (100), мощность (1), затем загрузите к машине. Переместите лазерную головку в нужное место, затем нажмите «тест», чтобы увидеть, может ли лазерная головка обойти границу.Если все в порядке, нажмите «старт» и приступайте к работе.
Надеюсь, что эти 12 шагов помогут устранить ваше замешательство по поводу установки станка для гравировки и резки с помощью лазера CO2. Если у вас еще есть какие-либо вопросы, пожалуйста, свяжитесь с нами. Мы постараемся помочь вам.
лазерный резак-направляющая [Smoothieware]
USB-коннекторы
Smoothie использует USB-B
В Smoothieboard есть карта памяти microSD в слоте microSD.
Платы поставляются предварительно прошитыми. Если на SD-карту установлен файл базовой конфигурации, подготовка не требуется, прежде чем вы сможете подключить Smoothieboard к компьютеру и начать с ним взаимодействовать.
Первое, что вы, возможно, захотите сделать перед тем, как подключать свою плату, — это просмотреть наш список программного обеспечения и установить «хост-программу», чтобы общаться с платой.
Нет смузи-доски?
Если у вас нет Smoothieboard, но у вас есть плата MKS или вы собираетесь ее купить, обязательно прочтите Что не так с MKSХороший первый шаг — подключить вашу доску к компьютеру, чтобы ознакомиться с ней.Подключите кабель USB-B к разъему USB на плате и к компьютеру.
SD-карта
файлов на SD-карте Smoothieboard
Через мгновение после подключения ваш компьютер распознает Smoothieboard как запоминающее устройство USB (например, USB-накопитель или устройство чтения SD-карт), показывая вам файлы, имеющиеся на SD-карте. Драйверы необходимы для Windows 7/8, а Linux и Mac OS X напрямую поддерживают устройство, вы можете найти эти драйверы здесь.
Это позволяет вам добавлять, копировать, редактировать или удалять любой файл, который вам нужен. На SD-карте уже есть файл с именем «config». Этот файл содержит все параметры конфигурации вашей платы и читается при запуске или сбросе платы. Вы редактируете конфигурацию, просто редактируя этот файл в текстовом редакторе, сохраняя его и перезагружая плату. Не нужно перекомпилировать или прошивать плату.
Подробнее о конфигурации
Вы можете узнать больше о настройке Smoothieboard на странице Настройка Smoothie .
USB Mass Storage — это не единственное, что вы получаете при подключении платы.Плата также имеет последовательный интерфейс USB CDC, позволяющий отправлять G-код и получать ответы. (Существует также интерфейс DFU для прошивки прошивок, но это в основном для разработчиков).
Интерфейс CDC (последовательный) — это интерфейс хост-программ, таких как Pronterface, который позволяет вам взаимодействовать с вашим компьютером. Если вы уже знакомы с ним, вы можете попробовать подключиться прямо сейчас и получить ответ с доски. Если нет, мы объясним все это позже в этом руководстве.
Сеть
Надеюсь, у вас меньше кабелей, чем этот
Другим основным коммуникационным интерфейсом, присутствующим на Smoothieboard, помимо порта USB, является порт Ethernet, который позволяет подключать плату к локальной сети Ethernet и разговаривать с платой через TCP / IP.
Это та же технология, которую вы можете найти, например, в подключенном к сети 2D-принтере.
Он позволяет получить доступ к веб-интерфейсу, который обслуживает плата, и управлять машиной через браузер.
Он также позволяет подключать некоторое программное обеспечение, которое его поддерживает (например, Pronterface и Visicut), к Smoothieboard через сеть.
Сеть по умолчанию отключена, но ее очень легко включить и настроить.
Это также рекомендуемый основной способ общения с Smoothieboard.
Вы можете найти всю необходимую информацию об использовании сетевого интерфейса здесь: Сетевой интерфейс
Теперь, когда у вас есть плата, очень хорошая идея перед началом — обновить прошивку до последней версии.
Для этого нужно загрузить последний файл Firmware.bin , скопировать его на SD-карту и перезагрузить SmoothieBoard.
Затем новая прошивка «мигнет» (вы увидите, как светодиоды на плате немного «танцуют»), и у вас будет последняя версия.
Это особенно полезно, если вам когда-либо понадобится помощь, поскольку люди, которые вам помогают, будут предполагать, что у вас установлена последняя версия.
Вы можете найти файл и информацию о том, как его прошить, на странице «Прошивка Smoothie Firmware».
Лазеры ослепят вас. В одно мгновение. В мгновение ока, в буквальном смысле.
Никогда
Никогда не смотрите на луч или на любую поверхность, от которой луч может отражатьсяНикогда, , не включайте питание машины, когда дверь открыта.
Вы несете ответственность за свою безопасность.
Глаза не подлежат замене.
Если машина не оснащена переключателем на дверце, который выключает лазер, когда дверца открыта. Это глупо и опасно. Пожалуйста, установите этот переключатель.
Если вы оставите машину в покое хотя бы на несколько минут, с вами может произойти следующее:
Лазеры опасны
Они могут сжечь ваш дом и могут обжечь вам глаза, будьте осторожны.
Предупреждения
Перед тем, как вы начнете подключать элементы вашей машины к плате, вам нужно помнить о нескольких вещах, о которых следует помнить во время всей сборки.
Обязательно прочтите это. Серьезно. Без шуток. Сделай это. Это важно.
Полярность
Силовые соединения
Обратите внимание на инверсию между разъемами 5 мм и 3,5 мм.
Всегда следите за соблюдением полярности при подключении силовых входов (исходящих от источника питания).Обратная полярность может повредить или разрушить всю или часть вашей платы. Полярность обозначается на самой плате знаками + и -. Двойная проверка. На старых версиях платы маркировка частично скрыта разъемом, что сбивает с толку. Положитесь только на диаграммы.
Чтобы проверить полярность источника питания, подключите щупы мультиметра к двум проводам источника питания соответственно. Если показание вольтметра положительное, это означает, что красный датчик подключен к положительному проводу (+), а черный датчик — к отрицательному проводу (-).
Основной (обозначенный VBB) вход питания имеет защиту от обратной полярности, однако она не будет работать вечно. Как только вы заметите, что что-то не так, выключите блок питания и проверьте снова.
Отключение
Никогда не отсоединяйте или не подключайте шаговые двигатели от драйверов шаговых двигателей, когда плата находится под напряжением (то есть, когда источник питания включен). Драйверы имеют очень хорошую защиту от большинства возможных проблем, и их очень сложно случайно уничтожить.Но это возможно.
Шорты
Будьте осторожны, чтобы никакие металлические предметы и не касались платы, когда она включена. Падающие отвертки, гайки и болты могут вызвать короткое замыкание и повредить плату.Проверьте плату перед включением.
Не нажимайте на кнопку сброса металлическими предметами, так как вы можете поскользнуться и вызвать короткое замыкание. Используйте пластиковую отвертку или что-то подобное.
Используйте правильный разъем
Всегда проверяйте схему перед подключением источников питания (исходящих от блока питания) к плате.Подключение к неправильному разъему может повредить компоненты. Типичный пример этой проблемы — подключение кабеля питания к разъему для выхода или подключение концевых выключателей в обратном направлении.Обжим
Обязательно убедитесь, что ваши соединения с использованием обжимных или винтовых клемм, от проводов до разъемов любого типа, выполнены очень осторожно и хорошо. Потеря соединений (например, с шаговыми двигателями) во время работы машины может привести к повреждению вашей платы.Маркировка
Будьте осторожны при вводе питания VBB.Если ваша плата поставляется с предварительно припаянными разъемами, это означает наличие 5-миллиметрового разъема, и полярность этого разъема соответствует полярности больших следов на схеме подключения справа (красный — +, синий — -). На некоторых платах маркировка на платах может быть скрыта самим разъемом, поэтому для VBB полагайтесь не на маркировку на плате, а на схемы на этой странице. Однако, если вы не припаяли разъемы и хотите припаять разъем 3,5 мм вместо разъема 5 мм, также обратите внимание на противоположную полярность.USB v Ethernet
USB при некоторых настройках может подвергаться помехам, которые вызывают отключение и могут испортить вашу работу. Это очень сложно предотвратить, даже если это происходит в нормальных условиях. С другой стороны, у Ethernet нет этой проблемы: избавьтесь от неприятностей и сразу используйте Ethernet. Это очень приятно. См. Сеть для получения информации о том, как ее настроить.Уничтожение вашей платы
Если вы получите плохую плату, вы получите замену. Но если вы уничтожите свою собственную доску, у вас будет единственный выход — починить ее самостоятельно (что может быть довольно сложно) или получить новую.Вот почему очень важно убедиться, что вы не уничтожили свою доску. Смузи-доска достаточно защищена, но все же есть вещи, которые ее разрушат. Общая идея такова: если часть доски получит слишком много энергии, она будет разрушена. Вот несколько распространенных ошибок пользователей, из-за которых плата становится слишком мощной и умирает:
Подключение 12-24 В (питание двигателя) к чему-либо, что вам не нужно. Например, линия 5 В или вход концевого выключателя или термистора.Проблемы с питанием 5 В или 3,3 В не являются такой большой проблемой, поскольку плата устойчива к 5 В, поэтому неправильные соединения и короткие замыкания должны быть в порядке, если они не работают слишком долго.
Замыкание 12-24 В на что-либо еще, что по сути то же самое, что включение его в место, где вы не должны (см. Выше). Это может произойти из-за падения на плату металлического предмета, плохой пайки, ослабленных проводов, незащищенных проводов и т. Д.
Использование индуктивной нагрузки (например, двигателя, вентилятора или соленоида) на полевом МОП-транзисторе без поперечного диода (см. Документацию на вентилятор).
Общая идея здесь такова: всегда убеждайтесь, что все чистое, и дважды проверяйте все перед тем, как включит питание. Здесь нельзя учиться на ошибках, потому что ошибки, скорее всего, будут стоить вам платы.
Электростатический разряд также может разрушить вашу плату: убедитесь, что вы все правильно заземлили.
Обогреватель безопасности
Если ваша машина содержит какой-либо нагревательный элемент и использует модуль контроля температуры для управления им, убедитесь, что вы прочитали раздел о применении всех мер безопасности здесь и примените как можно больше.Если вы этого не сделаете, огонь убьет вас.
Заземление
Убедитесь, что корпус вашего устройства и электроника правильно заземлены, а также убедитесь, что заземление электроустановки в вашем регионе выполнено правильно.
См. Например:
Опасности для окружающей среды
Осознавайте свое окружение: дело не только в самой машине.
На лазерном резаке машина выпускает большое количество токсичного дыма и газа, убедитесь, что они очень хорошо отведены в место, где их никто не вдыхает
На фрезерном станке с ЧПУ пыль, например древесная пыль, может быть взрывоопасной при контакте с пламенем, будьте осторожны и примите меры по ограничению содержания пыли в воздухе
На 3D-принтере ацетон, используемый для чистки вещей, очень легко воспламеняется, а спреи, используемые для повышения сцепления с кроватью, являются взрывоопасными, храните их в надлежащем порядке и будьте осторожны при их использовании
В частности, вы подвергаетесь еще большей опасности, если используете машину в ограниченном пространстве, всегда будьте начеку, чтобы не допустить проблем с безопасностью.
Чтобы хорошо почитать о безопасности, вы можете обратиться к документации RepRap Wiki по этому вопросу.
Чтобы правильно понять некоторые инструкции по технике безопасности в этой документации, необходимы базовые знания об электричестве. См. Эту страницу, чтобы освежить в памяти основы.
Логическая мощность
Логические входы питания
Существуют различные способы подачи логического питания на вашу плату.
Для работы вашей плате требуется два вида питания: питание 12-24 В для вращения двигателей, нагревателей и т. Д. И питание 5 В (или «логическое») для питания микроконтроллера (мозга).
Есть три способа подать на плату питание 5 В:
При подключении USB-кабеля USB-кабели обеспечивают 5 В
- Путем припаивания регулятора напряжения к плате (и обеспечения 12 + 24 В, которые регулятор напряжения затем превращает в 5 В)
Путем подачи 5 В непосредственно на вход питания 5 В (рядом с входом питания VBB)
Если вы хотите, чтобы все было просто, самое простое решение — просто подключить Smoothieboard к компьютеру через USB.
Обратите внимание, что вы можете подключить несколько разных источников питания одновременно, без каких-либо проблем, Smoothieboard имеет встроенные диоды, которые просто получают питание от одного с самым высоким напряжением, что означает, что вы даже можете выключить один, а другой будет использоваться без сброса.
Если напряжение и ток кажутся вам странными, вероятно, перед продолжением настройки платы рекомендуется прочитать это введение.
Логические схемы платы (линия 5 В) обычно потребляют ток до 500 мА (что является стандартом для порта USB).
Блок питания
Будьте осторожны, сетевое напряжение опасно
Основной вход питания
Без питания ваша доска мало что может сделать. Плата использует питание для работы логики управления и перемещения шаговых двигателей, а также для питания нагревательных элементов, вентиляторов и прочего.
Как выбрать блок питания (БП): необходимы два блока питания, 5,0 В и «объемное» (V BB ).
Питание 5,0 В
- Напряжение (В): 5.Питание 0 В должно быть отрегулировано с допуском 5% (от 4,75 до 5,25 В). Этот источник питания обеспечивает питание схем логики управления и должен быть качественным регулируемым источником питания (который стоит недорого).
- Ток (A): источник питания 5,0 В должен быть рассчитан на постоянный ток 1 А (или более). Типичная нагрузка составляет примерно 0,5 А.
Поставка VBB
- Напряжение (В): В BB может быть от 12 до 24 В. Хотя большинство компонентов Smoothieboard рассчитано на напряжение до 32 В, использование такого высокого напряжения не рекомендуется и не поддерживается.Блоки питания на 12 В более распространены и обычно дешевле. Однако чем выше напряжение, тем выше производительность шаговых двигателей. По этой причине некоторые дизайнеры используют блоки питания на 24 В. Однако будьте осторожны, с блоком питания 24 В вам потребуются вентиляторы на 24 В, и вам нужно будет уменьшить настройку ШИМ для ваших нагревательных элементов или (что предпочтительнее и безопаснее) использовать нагревательные элементы на 24 В.
- Ток (A): Требуемый общий ток — это ток для каждого шагового двигателя, плюс ток для каждого периферийного устройства на вашей машине, которое будет контролировать Smoothieboard.Это зависит от типа вашей машины.
На типичном 3D-принтере можно смело считать, что 10А достаточно для нагретого слоя, а 10А или чуть меньше для остальных нагрузок.
Купите блок питания от 17 до 20 А, если у вас кровать с подогревом.
От 7A до 10, вероятно, будет достаточно, если у вас нет подогреваемой станины (или если вы настраиваете фрезерный станок с ЧПУ или лазерный резак).
Если вы купили машину в комплекте, то, скорее всего, будет предоставлен блок питания с соответствующим током (или рекомендуется один).
Если вы собираете машину самостоятельно, в документации к модели машины, скорее всего, также будет рекомендован текущий рейтинг. Блок питания, который может подавать больше тока, чем требуется, не является проблемой. Недостаточный ток для привода хот-энда, нагревателя или двигателей является проблемой.
Некоторые источники питания сторонних производителей могут иметь номинальные характеристики, превышающие их фактическую мощность (мотив: указание большего числа увеличивает продажную цену), могут не соответствовать требованиям UL или CE (в случае возникновения пожара страхование может не покрыть убытки ), или может быть совершенно нормально.Низкая продажная цена означает, что стоимость каким-то образом была исключена из дизайна; лучше понять как.
Источники питания не на 100% эффективны и выделяют тепло. Тепло сокращает срок службы электроники. Если они содержат охлаждающий вентилятор, убедитесь, что входные и выходные потоки воздуха ничем не ограничены. Обеспечьте защиту входа от падающих предметов и кусочков нити; желательно оторвать от пола или стола, чтобы не засасывать пыль.
Общие замечания
Доступны блоки питания с несколькими выходами.В некоторых случаях необходимо приложить минимальную нагрузку к первичному выходу, прежде чем вторичный выход будет регулироваться в пределах допусков. Например, двойной источник питания 5,0 В и 12 В может хорошо регулировать 5,0 В в условиях холостого хода, но выход 12 В может быть низким до тех пор, пока питание не будет получено из источника 5 В.
Фильтрация электромагнитных помех
- Электромагнитные помехи (EMI): Цифровая логика и схемы питания (например, драйверы шаговых двигателей) очень быстро переключают ток и напряжение.Это создает электромагнитные помехи, пропорциональные напряжению, току и скорости переключения. EMI могут излучаться (в виде радиоволн) и / или проводиться через шнур питания или другие соединения. Электромагнитные помехи могут создавать помехи (создавать шум или препятствовать нормальной работе) другого оборудования, включая датчики и модули кодировщиков движения. Чтобы уменьшить эти эффекты, можно добавить модуль фильтра электромагнитных помех, чтобы уменьшить кондуктивные излучения.
Модуль фильтра EMI может и не понадобиться, однако часто проще принять меры защиты с самого начала, чем e.грамм. поиск причины странного, прерывистого поведения или возвращение к неудавшимся 3D-отпечаткам в течение нескольких месяцев — и , затем вставили модуль фильтра EMI.
Предохранители / автоматические выключатели:
Типичная настенная розетка переменного тока в США обеспечивает напряжение от 110 В до 120 В и защищена плавким предохранителем или автоматическим выключателем на 15 или 20 А. Так как (например) нагрузка двигателя, такая как холодильник или пила, на короткое время потребляет гораздо более высокий пусковой ток, во избежание «нежелательных отключений» номинал 20 А не отключает мгновенно питание при превышении этой нагрузки.
Источник питания V BB с номиналом (например) 12 В при 10 А может обеспечить до 12 В x 10 А = 120 Вт (Вт) постоянного тока. Источники питания не на 100% эффективны, поэтому для получения 120 Вт выходной мощности потребуется на 5–30% больше входной мощности, чем 120 Вт. Обычно можно с уверенностью предположить, что КПД не менее 70% при полной нагрузке (выше для более современных источников питания), поэтому для источника питания потребуется всего 1,5 А при входном напряжении 120 В переменного тока. Для источника питания 1 А, 5 В потребуется намного меньше 1 А при входном напряжении 120 В переменного тока.
В то время как оборудование может использовать только 2,5 А, настенная розетка переменного тока будет обеспечивать постоянную мощность от 15 до 20 А без отключения автоматического выключателя или срабатывания предохранителя. Возможно (хотя и редко) возникновение неисправности, которая потребляет, например, 10 А при 120 В = 1200 Вт, что было бы опасно возгоранием, без отключения выключателя. Если вы хотите устранить эту возможность, добавление дополнительного предохранителя и / или автоматического выключателя (например) с номиналом 3 А в соответствии с « горячим » проводом переменного тока гарантирует, что при потреблении большого количества избыточной мощности из-за сбой в цепи, то сработает предохранитель или сработает автоматический выключатель, и питание отключится.Слишком низкий номинал предохранителя или автоматического выключателя приведет к нежелательным срабатываниям.
Настройка
Убедитесь, что вы используете регулируемый источник питания, убедитесь, что вы подключили заземляющий провод от сети к источнику питания, и, если у него есть вентилятор, убедитесь, что вокруг него достаточно места, чтобы позволить воздуху течь и должным образом охладить его.
Чтобы подключить блок питания к сети (настенное питание переменного тока), убедитесь, что вы подключили провода правильного цвета к правильным разъемам на блоке питания. Три разъема — «под напряжением», «нейтраль» и «земля».Цвет меняется от кабеля к кабелю.
В Интернете можно найти диаграммы для вашей страны / кабеля, но наиболее распространены следующие цвета:
| Стандартный | Загрузить / живой цвет | Нейтральный цвет | Земляной цвет |
|---|---|---|---|
| US | Черный | Белый | Зеленый |
| Европа | Коричневый | Голубой | Желтый / Зеленый |
После того, как провода подключены к блоку питания, убедитесь, что ни один из ваших компьютеров не выполняет что-то важное (например, обновление системы).Если что-то пойдет не так, подключите блок питания к удлинителю с кнопкой включения / выключения. Затем включите эту кнопку. Если в вашем доме пропадает электричество, вы сделали что-то не так. Если на блоке питания горит светодиод, все в порядке: отключите блок питания и продолжайте.
Если вы новичок в электромонтаже, ознакомьтесь с нашим руководством по подключению.
Не умирай
НИКОГДА не манипулируйте сетевыми проводами (220/110 В), когда они подключены к розетке. Неприятность и / или смерть — частые последствия несоблюдения этого правила.
Заземлите корпус вашего принтера, подключив его к клемме заземления на источнике питания. В том случае (что маловероятно), если провод блока питания отсоединится и коснется корпуса принтера, это предотвратит неприятный и / или смертельный удар.
Теперь, когда блок питания получает питание от сети, ваш блок питания преобразует его в питание 12 В или 24 В постоянного тока (постоянного тока). От него нужно подключить провода к Smoothieboard, чтобы обеспечить питание.
Самым важным для DC является соблюдение полярности: + идет на + , — идет на — .На БП клеммы + обозначены как + , В + , 12 В + или 24 В + . Клеммы заземления ( — ) обозначаются как — , V- , COM или GND .
На Smoothieboard они обозначаются просто как + и — .
По соглашению, черные (иногда коричневые) провода используются для заземления, а красные (иногда оранжевые, белые или желтые) провода используются для силовых соединений.
Вы можете включить источники питания и проверить выходное напряжение перед их подключением к Smoothieboard (и выключить их перед подключением).
После того, как провода будут правильно подключены, вы можете включить блок питания. Если все было сделано правильно, красный светодиод (с маркировкой VBB ) на Smoothieboard загорится ярко.
Будьте осторожны
Если светодиод VBB не загорается, немедленно выключите блок питания.
Проверьте полярность и убедитесь, что все соединения прочны и правильно выполнены.
Когда вы включаете блок питания, убедитесь, что вы готовы немедленно выключить его.
Теперь, когда у доски есть сила, вы можете использовать ее, чтобы перемещать предметы!
Аварийная остановка
Рекомендуется установить на машине кнопку аварийной остановки, чтобы в случае проблемы вы могли легко и быстро выключить машину. Для получения информации о том, как это сделать, прочтите EmergencyStop.
Шаговые двигатели
Немного теории:
«Шаговый двигатель (или шаговый двигатель) — это бесщеточный электродвигатель постоянного тока, который делит полный оборот двигателя на ряд равных шагов.Затем можно дать команду двигателю двигаться и удерживаться на одном из этих шагов без какого-либо датчика обратной связи (контроллер с разомкнутым контуром). »(Википедия)
Поскольку они работают поэтапно, и вы можете точно контролировать, сколько шагов вы делаете в каждом направлении, шаговые двигатели — очень практичный способ перемещения объектов в желаемое положение. Это делает их идеальными для большинства приложений с ЧПУ.
Smoothie поставляется с драйверами шаговых двигателей, предназначенными для биполярных шаговых двигателей, с максимальным номинальным током 2 А.
Выбор шаговых двигателей
Существует множество разнообразных шаговых двигателей. Моторы большего размера обычно более мощные. Для данного размера двигатели будут иметь разный крутящий момент, максимальную скорость и разную мощность для поддержания крутящего момента при увеличении скорости.
Важно выбрать правильный двигатель для вашего приложения. Наиболее частая ошибка — выбор двигателя с высокой индуктивностью. Существует два основных «семейства» двигателей: двигатели с высокой индуктивностью в основном предназначены для сохранения положения и редко перемещаются (например, на опоре телескопа), а двигатели с низкой индуктивностью предназначены для частого движения и с высокими скоростями (например, на телескопе). Фрезерный станок с ЧПУ или 3D-принтер).
Если вы используете шаговый двигатель с высокой индуктивностью с Smoothieboard (или любым драйвером шагового двигателя с ЧПУ), вы не только получите плохую скорость / крутящий момент, но и при перемещении шагового двигателя (или оси) вручную очень высокое напряжение будет могут быть сгенерированы, что может разрушить драйвер шагового двигателя.
Вы можете распознать шаговый двигатель с «высокой индуктивностью» по тому факту, что его номинальная индуктивность высока, обычно выше 10 мГн — это плохо. Если ваш двигатель не сообщает вам, что это индуктивность, номинальное напряжение также является показателем: шаговые двигатели с высокой индуктивностью обычно имеют высокое номинальное напряжение, типичное значение — 12 В , где у шаговых двигателей с ЧПУ напряжение ниже 5 В.
Это не то, что вам нужно, вам нужен шаговый двигатель с низкой индуктивностью, с индуктивностью в идеале ниже 10 мГн и номинальным напряжением в идеале ниже 5 В.
Сообщество reprap определяет хороший шаговый двигатель следующим образом:
Идеальным шаговым двигателем является (для принтеров Reprap и аналогичных небольших ЧПУ с микрошаговыми драйверами при питании 12-24 В) размер NEMA17, номинальный ток от 1,5 А до 1,8 А или меньше, сопротивление обмотки 1-4 Ом, от 3 до 8 мГн, 62 унц. Дюйма (0,44 Н · м) , 4,5 кг.см) или более крутящего момента, 1,8 или 0,9 градуса на шаг (200/400 шагов / оборот соответственно), например, kysan 1124090 / 42BYGh5803 или rattm 17HS8401 или Wantai
Электропроводка шагового двигателя
Будьте осторожны, вы правильно установите катушки
Электропроводка
Прямая проводка
Биполярные шаговые двигатели имеют два полюса (биполярные).Каждый полюс подключен к двум проводам. Это 4 провода, выходящие из шагового двигателя. Они должны быть подключены к вашему Smoothieboard.
Каждый драйвер шагового двигателя на Smoothieboard имеет 4 подключения для этого. (Драйверы шагового двигателя имеют маркировку M1, M2 и т. Д.…)
Часто бывает сложно выяснить, какие провода к каким полюсам подключаются. Если вы просто подключите все наугад, у вас есть шанс, что это сработает, но давайте будем научными. Несколько способов:
- Документация: Посмотрите на свой двигатель, найдите его номер детали.Тогда погуглите. Если вам повезет, вы найдете схему или технический паспорт, в котором будет указано, какой провод к какому полюсу идет. Обратите внимание на цвета, соответствующие каждой катушке.
Пальцы: когда два провода для данного полюса соприкасаются вместе, для этого полюса создается замкнутая цепь. Это затрудняет вращение шагового двигателя. Вы можете использовать этот эффект, чтобы обнаружить полюса. Проверните вал шагового двигателя, он должен вращаться свободно. Теперь возьмите два провода и соедините их. Снова провернуть вал.Если оказывает сопротивление, повернуть сложнее, вы нашли шест. Если этого не произошло, оставьте один провод, а второй попробуйте использовать другой. Делайте это, пока не найдете комбинацию, которая показывает сопротивление. Как только вы найдете два провода для данной катушки, два других провода будут просто другой катушкой. Обратите внимание на цвета, соответствующие каждой катушке.
Мультиметр: настройте мультиметр на считывание сопротивления. Затем метод такой же, как и в предыдущем: возьмите два провода наугад, проверьте их, за исключением того, что вы знаете, что найдете катушку, когда измеряете электрическое сопротивление между двумя проводами.Если вы не измеряете контакт, попробуйте другую комбинацию проводов. Обратите внимание на цвета, соответствующие каждой катушке.
Теперь подключим провода к Smoothieboard. Назовем одну катушку A, а другую — B. Неважно, какая именно. Полярность также не имеет значения, все, что она меняет, — это направление вращения двигателя, и вы можете изменить это в файле конфигурации. Теперь просто подключите два провода к 4 контактам Smoothieboard для этого драйвера шагового двигателя как такового: AABB или BBAA.Другие комбинации, такие как ABBA или ABAB, работать не будут.
Как правильно подключить шаговые двигатели
Если вы не сделаете это правильно, он не будет работать должным образом
Как только ваш шаговый двигатель будет правильно подключен к Smoothieboard, им можно будет управлять.
Подключение шагового двигателя к драйверу шагового двигателя.
В этом примере шаговый двигатель подключен к драйверу M1, и питание подается на VBB (основной вход питания).
Внешний шаговый драйвер
Если вы хотите использовать более мощные шаговые двигатели, чем драйверы Smoothieboard (максимум 2 А), вам необходимо использовать внешние шаговые драйверы.
Вы можете найти подробную информацию о том, как подключить внешний драйвер шагового двигателя к Smoothieboard, в приложении «Внешний драйвер » .
Шаговый двигатель
На них часто есть полезная информация
Настройка
Текущий
Первое, что вам нужно сделать, это сообщить драйверам шаговых двигателей, каков номинальный ток ваших шаговых двигателей.Чтобы правильно управлять шаговым двигателем, водитель должен знать номинальный ток двигателя.
Каждая модель шагового двигателя имеет точный номинальный ток. Вы можете управлять своим шаговым двигателем с меньшим током, что сделает его более тихим, но и менее мощным. Но вы не можете управлять двигателем с током, превышающим номинальный. Это может вызвать перегрев и, возможно, пропуск шагов.
Рейтинг часто указывается на этикетке вашего шагового двигателя (см. Рисунок справа).Если это не так, вы можете получить его, поискав в Google номер модели шагового двигателя или связавшись с продавцом или производителем.
Как только у вас будет правильный рейтинг, вы можете установить соответствующий параметр в файле конфигурации.
У Smoothie забавный способ называть драйверы шагового двигателя. Вместо того, чтобы называть их X, Y или Z, потому что это не имеет смысла в не декартовых роботах, таких как дельта-роботы, мы называем драйверы греческими буквами, поэтому они не зависят от приложения:
| Этикетка на Smoothieboard | M1 | M2 | M3 | M4 | M5 |
|---|---|---|---|---|---|
| Ось в декартовой машине | X (слева направо) | Y (спереди назад) | Z (вверх-вниз) | E0 : Первый экструдер 0: Первый экструдер | E1 : Второй экструдер|
| Греческая буква | α (альфа) | β (бета) | γ (гамма) | δ (дельта) | ε (эпсилон) |
| Параметр конфигурации настройки тока | alpha_current | beta_current | gamma_current | delta_current | epsilon_current |
Теперь, как описано в параграфе «Распаковка», подключите плату к компьютеру, откройте файл «config» в текстовом редакторе и измените значение конфигурации для каждого драйвера шагового двигателя на правильное.
Например, если ваш альфа-шаговый двигатель имеет номинальный ток 1,68 А, отредактируйте соответствующую строку, чтобы она гласила:
alpha_current 1.68 # X ток шагового двигателя
Сделайте это для каждого шагового двигателя, который необходимо подключить к плате. (Если у вас декартово робот, посмотрите, какой двигатель подключается к какому шаговому драйверу в приведенном выше массиве. Если вы используете другой тип руки, см. Конкретную документацию.)
Шагов на миллиметр
Драйвер шагового двигателя работает пошагово.Он перемещает определенное количество шагов в одном направлении, затем определенное количество шагов в другом. Вы думаете миллиметрами. Вы хотите, чтобы ваша машина перешла в определенное положение в миллиметрах, а затем в другое положение в миллиметрах.
Вам понадобится Smoothieboard, чтобы преобразовать требуемые миллиметры в шаги, понятные водителю шагового двигателя.
Это преобразование зависит от вашего точного решения руки. Наиболее распространенным и самым простым является решение декартовой руки, и именно на нем мы сосредоточимся здесь.Документацию по другим решениям для рук можно найти отдельно.
В случае декартовой руки вы просто преобразуете определенное количество миллиметров в определенное количество шагов. Это параметр конфигурации steps_per_millimeter, который вы должны установить для каждого шагового двигателя.
Чтобы вычислить его, вы должны умножить определенное количество факторов.
Перемещаемый вами объект перемещается на определенное количество миллиметров за каждый оборот шагового двигателя.(Это зависит от характеристик используемого ремня / шкива или ходовой винтовой системы.)
Шаговый двигатель совершает определенное количество полных шагов за оборот. Обычно это 200 (но может быть и 400).
- Каждый шаг делится драйвером шагового двигателя на определенное количество микрошагов. Нам нужно именно это количество, а не количество полных шагов. Smoothieboard V1.1 всегда делит шаг на 32 микрошага. (16 для старых смузибордов).
Формула выглядит следующим образом:
шагов на миллиметр = ((полных шагов на оборот) x (микрошагов на шаг)) / (миллиметров на оборот)
В помощь вам есть отличный калькулятор от замечательного Йозефа Прусы: http://calculator.josefprusa.cz/
Как только вы узнаете правильное значение для данного драйвера шагового двигателя, установите его в файле конфигурации:
alpha_steps_per_mm 80 # Шагов на мм для шагового альфа
Сделайте это для каждого драйвера шагового двигателя.
В случае шагового двигателя вашего экструдера принцип тот же, но значение равно extruder_steps_per_mm .
Вот два хороших видео о шагах на миллиметр:
Направление
Пришло время проверить ваши шаговые двигатели. Для этого вам нужно будет использовать хост-программу, такую как Pronterface, или веб-интерфейс.
Теперь подключитесь к Smoothieboard через последовательный интерфейс.Включите машину, подключив блок питания к стене.
Теперь вам нужно переместить ось, чтобы убедиться, что шаговый двигатель вращается в правильном направлении. В Pronterface щелкните рядом с желтой стрелкой, обозначенной «+ X» .
Ваша ось X переместится. Если он сдвинулся вправо, отлично! Все нормально, и менять нечего. Если он переместился влево, вам нужно изменить направление этой оси.
Вы делаете это, редактируя файл конфигурации и инвертируя направляющий штифт для этого драйвера шагового двигателя:
alpha_dir_pin 0.Штифт 5 # для альфа-шагового направления
Становится:
alpha_dir_pin 0.5! # Пин для альфа-шагового направления
Это для твоих топоров. В случае вашего экструдера значение конфигурации — extruder_dir_pin .
Сохраните файл конфигурации, сбросьте Smoothieboard, снова подключитесь с помощью Pronterface. Теперь ось будет двигаться в правильном направлении.
Сделайте это для каждой оси.
Подвижная кровать
Если у вас есть движущаяся станина по оси Y, например, в отличие от движущегося инструмента, будьте осторожны: важно направление головки относительно станины, а не направление станины относительно машины.Очень часто можно запутаться и перевернуть ось Y на машинах с подвижной станиной (или не перевернуть ее, когда это должно быть). По сути, если асимметричный объект выглядит как модель при печати, тогда ваша ось Y верна, в противном случае вам нужно изменить свою конфигурацию.
Концевой упор
По сути, это просто переключатель
Концевые упоры
Концевые упоры — это маленькие прерыватели, которые вы помещаете на конце каждой из ваших осей. Когда вы загружаете свою машину, Smoothie не может узнать положение каждой оси.Когда он начинает печать, Smoothie перемещает ось до тех пор, пока не коснется этого прерывателя, а при его ударе он объявляет, что это позиция 0 для этой оси. И так по всем осям.
Это позволяет Smoothie точно знать, где все находится относительно этой начальной позиции. Это довольно удобно, так как избавляет вас от необходимости перемещать машину в это положение, когда вы хотите начать печать. Автоматика — это здорово.
Однако в ограничителях нет необходимости, без них можно обойтись.Они настолько удобны, что их использует большинство машин.
Концевые упоры также могут использоваться в качестве концевых выключателей, которые предотвращают попытки станка выйти за физические пределы оси (путем приостановки / остановки движения при срабатывании), см. Страницу Концевые упоры для получения подробной информации о настройке Smoothie для использования конечных упоров в качестве предела переключатели.
TL; DR
Чтобы упростить задачу: в Smoothie ограничители выполняют три функции:
Самонаведение (движение до упора)
Жесткие концевые упоры (останавливаются при достижении концевых упоров, что необязательно)
Мягкий концевой упор (после установки в исходное положение не заходите дальше установленного положения, что также является необязательным)
Примечание
Smoothie не позволяет использовать зонд в качестве ограничителя.Концевой упор должен быть предназначен для того, чтобы быть концевым упором, и его нельзя использовать как зонд, и наоборот. Это не означает, что * ЛЮБОЙ * вид функции отсутствует, вы все равно можете делать все, что ожидаете, это всего лишь тонкость словаря и того, как организована конфигурация, с чем обычно согласны новые пользователи, * кроме *, если они пришли из другая система, имеющая другую парадигму.
Концевые входы на Smoothieboard v1
Всего их 6, по две на каждую ось
Электропроводка механического упора
Мы сосредоточимся на наиболее распространенных типах упоров: механических.Существуют и другие типы, такие как оптические датчики или датчики Холла.
Fancy Smancy
Существует множество забавных и футуристических типов концевых упоров: оптические, лазерные, магнитные, чувствительные к силе, инфракрасные, индуктивные и т. Д.
Тем не менее, обратите внимание, что, по общему мнению сообщества, большинство из них либо менее точны, менее воспроизводимы, либо гораздо труднее добиться «правильной работы» по сравнению с классическим «механическим» упором.
Механический упор на самом деле, вероятно, является наиболее точным, повторяемым и простым в использовании вариантом, который есть в вашем распоряжении.Тот факт, что эти другие варианты существуют и были изучены сообществом, не означает, что они лучше.
Может случиться так, что у вас есть веская причина использовать необычный упор, но если вы этого не сделаете, вероятно, неплохо было бы остановиться на механическом.
Механические упоры — это простые прерыватели: когда они не нажаты, они не пропускают ток, при нажатии они пропускают ток. Подключив цифровой входной контакт на Smoothieboard к прерывателю и подключив другую сторону прерывателя к земле, Smoothieboard может определить, подключен ли он к земле, и, следовательно, нажат ли конечный упор.
Большинство механических упоров имеют 3 точки подключения, к которым вам нужно прикрепить провода:
C : Обычный
NO : нормально разомкнутый, то есть он не подключен к C , когда выключатель не нажат, и подключен к C , когда выключатель нажат.
NC : нормально замкнутый, что означает, что он подключен к C , когда выключатель не нажат, и не подключен к C , когда выключатель нажат.
Подключение базового упора с ЧПУ
Вы хотите соединить контакты ** Signal ** (зеленый на схеме) и ** Ground ** (синий на схеме) для концевого упора на Smoothieboard, с ** C ** и ** NC. ** точки подключения на упоре.
Нормально закрытый
Для каждого концевого упора мы подключаем C к сигналу и NC к заземлению, потому что это означает, что цифровой входной штырь (разъем концевого упора) будет подключен к заземлению в нормальном состоянии и отключится от земли при нажатии кнопки.Этот подход менее подвержен шуму, чем обратный. Смотрите здесь для получения дополнительной информации.
Еще один положительный эффект этого подхода заключается в том, что при обрыве провода по какой-либо причине вы получаете такой же сигнал, как если бы был нажат концевой упор. Это гарантирует, что даже с поврежденным проводом вы не сможете выйти за пределы упора.
Порядок не важен, здесь не важна полярность.
Не надо!
Обязательно убедитесь, что вы не подключаете VCC (красный) и GND (синий) к механическому концевому выключателю (микропереключатель)! В зависимости от вашей проводки это может поджарить ваш смузи сразу или при нажатии переключателя.Есть определенная проводка, где этого не произойдет, когда вы переключаете сигнал между VCC и GND, но если вы не будете достаточно осторожны, вы повредите свою плату.Вы хотите подключить конечный упор X к контактам X min, упор Y — к контактам Y min, а конечный упор Z — к контактам Z min.
Электропроводка упоров
Механические концевые выключатели — это простые переключатели, они просто пропускают сигнал или нет, что позволяет нам определять их состояние с помощью входа концевого выключателя.У него нет собственного разума.
Есть более сложные упоры. Это «концевые упоры с приводом», например: концевые упоры Холла (магнитные) или оптические.
Единственная разница между механическим ограничителем хода и этими ограничителями с питанием состоит в том, что на них требуется питание 5 В.
Это означает, что если для механического упора вы подключаете выводы Signal и GND , то для упора с питанием вы подключаете выводы Signal , GND и 5V .
Помимо этого, он работает точно так же, как механический ограничитель: сигнал на вывод получает что-то другое в зависимости от того, сработал ли ограничитель.
Разные приводные ограничители имеют разное поведение:
Некоторые подключают сигнал к заземлению при срабатывании триггера, а сигнал к 5V , когда не срабатывает.
Другие подключают сигнал к 5V при срабатывании триггера и сигнал к Земля , когда не срабатывает.
К :
alpha_min_endstop 1.28
И если вам нужно, чтобы оно было выпадающим, измените его на
alpha_min_endstop 1.28v
В некоторых очень редких случаях цепь считывания концевого выключателя на Smoothieboard не подходит для вашего типа концевого выключателя. В этом случае вы должны использовать «свободный» вывод GPIO на Smoothieboard, к которому ничто другое не использует для подключения вашего конечного упора.
См. Распиновка, чтобы найти подходящие контакты.
Тестирование
В конфигурации по умолчанию, скорее всего, уже есть все, что вам нужно: контакты уже правильные, а скорости по умолчанию приемлемые.
После того, как они подключены, вы можете проверить свои конечные положения.
Для этого перезагрузите Smoothieboard, а затем подключитесь к нему с помощью программного обеспечения хоста, такого как Pronterface, или веб-интерфейса.
Теперь подключитесь к Smoothieboard через последовательный интерфейс. Включите машину, подключив блок питания к стене.
Теперь в Pronterface установите одну ось в исходное положение, щелкнув маленький значок «домой» для этой оси. Начните с X, затем Y, затем Z.
Если ваша ось движется до упора, затем останавливается при ударе, перемещается на небольшое расстояние назад, затем немного медленнее возвращается к упору и останавливается, то этот упор работает нормально.
С другой стороны, если ось перемещается на небольшое расстояние в неправильном направлении, а затем останавливается, у вас есть проблема: ваш Smoothieboard всегда считывает конечный упор как нажатый.Поэтому, когда вы просите его двигаться до упора, он сразу же считывает нажатие и останавливается на этом.
Другая проблема может заключаться в том, что ось движется и никогда не останавливается даже после физического столкновения с упором. Это означает, что ваш Smoothieboard никогда не считывает конечный упор нажатым.
Существует команда, позволяющая отлаживать подобную ситуацию: в Pronterface введите G-код « M119 ».
Smoothie ответит следующим образом:
X мин: 1 Y мин: 0 Z мин: 0
Это означает: упор X нажат, упоры Y и Z не нажаты.
Используйте комбинацию этой команды и ручного нажатия упора, чтобы определить, что происходит.
Если концевой упор читается как всегда нажат или никогда не нажимается, даже когда вы нажимаете или отпускаете его, то, вероятно, у вас проблема с проводкой, проверьте все.
Если концевой упор считается нажатым, когда он не нажат, и не нажат, когда он нажимается, то ваш конечный упор инвертируется.
Вы можете исправить эту ситуацию, инвертировав цифровой входной вывод в файле конфигурации.!
Вот точное соответствие имен выводов входам на Smoothieboard:
| Концевой упор | X MIN | X MAX | Y MIN | Y MAX | Z MIN | Z MAX |
|---|---|---|---|---|---|---|
| Значение конфигурации | alpha_min | alpha_max | beta_min | beta_max | gamma_min | gamma_max |
| Название штифта | 1.24 | 1,25 | 1,26 | 1,27 | 1,28 | 1,29 |
Более подробную информацию можно найти здесь. http://smoothieware.org/endstops
Блок питания лазера
Они используют очень высокое напряжение и опасны
Лазерный контроль
Лазерный модуль — это часть Smoothie, позволяющая управлять лазерными резаками.
Как правило, в лазерных резаках используется трубка CO2 для генерации лазерного луча, используемого для резки и гравировки.
Эти трубки содержат газ CO2, а высоковольтный блок питания используется для пропускания электричества через газ, генерируя луч.
Используя G-код, вы указываете Смузи, куда двигаться, а когда резать. Смузи перемещает двигатели, а лазерный модуль обращается к источнику питания лазера, чтобы сообщить ему, когда включать и выключать и сколько энергии использовать.
–
Не умирай
Будьте очень осторожны, , со стороной лазерной трубки источника питания: обычно там напряжение около 40 000 вольт, что делает его очень опасным.
Если у вас нет опыта работы с таким напряжением, обратитесь к профессионалу.
Всегда убедитесь, что все выключено, прежде чем что-либо делать.
Версия прошивки
Для лазерных резаков вы получите некоторые дополнительные функции (в частности, красивую информацию на экране для конкретных лазеров на панелях), если вы используете версию прошивки с ЧПУ.
Хотя нормальная (крайняя) версия будет работать нормально.
Смотрите прошивку прошивки и выбирайте файл под названием Firmware + Cnc.бин .
Электропроводка
Чтобы управлять мощностью лазерной трубки, лазерный блок питания считывает сигнал ШИМ на входе.
Пожалуйста, посмотрите техническое описание вашего блока питания, чтобы узнать, к какому соединению подключен этот сигнал.
Из Smoothieboard нужно подключить:
Оба контакта заземления легко найти, а вход блока питания вы найдете в руководстве / техническом описании, теперь все, что вам нужно, это найти контакт PWM на Smoothieboard.
Всего их 6, но 4 из них используются для ступенчатых выводов драйверов шаговых двигателей.
Те для альфа- и бета-тестирования, которые вы не сможете использовать, поскольку используете эти драйверы для управления осями X и Y.
В зависимости от того, есть ли у вас ось Z, можно использовать шаговый штифт оси гаммы. Он помечен ST3 на заголовке JP12, рядом с драйвером шагового двигателя M3.
Вероятно, вы не используете драйвер шагового двигателя дельта (M4) на лазерном резаке, поэтому этот штифт также можно использовать, он помечен ST4 на заголовке JP15 рядом с драйвером шагового двигателя M4.
Два других находятся рядом с микроконтроллером и полевыми МОП-транзисторами, в заголовке JP33 и помечены как PWM0 и PWM1.
Выберите, что вы будете использовать, у всех есть заголовок GND рядом (все без маркировки), чтобы было удобно для подключения.
Теперь вам нужно найти, какой номер контакта / порта GPIO соответствует выбранному вами выводу ШИМ, чтобы вы могли указать Smoothie, который вы будете использовать, в файле конфигурации.
| ~ Номер контакта для конфигурации | ~ Табличка на плате | ~ Комментарий | ||||
| 2,2 | STP3 | Только в том случае, если вы не используете ось Z / драйвер гаммы.Убедитесь, что вы установили для gamma_step_pin значение «nc». Непомеченный контакт в JP12 — GND. | ||||
| 2.3 | STP4 | Только если вы не используете дельта-драйвер. Убедитесь, что вы установили delta_step_pin на значение «nc». Непомеченный контакт в JP15 — GND. | ||||
| 2,4 | PWM0 | Только если вы не используете первый малый MOSFET (X8). Все контакты JP10 — GND. | ||||
| 2.5 | PWM1 | Только если вы не используете второй большой МОП-транзистор (X15). Все контакты JP10 — GND. |
Теперь, когда блок питания подключен к Smoothieboard и вы знаете, какой контакт вы используете для управления, вы можете изменить файл конфигурации, чтобы настроить управление лазером.
Конфигурация
Теперь вам нужно отредактировать файл «config» на SD-карте (файл конфигурации по умолчанию уже содержит примеры лазерных линий, поэтому вам может потребоваться только отредактировать / включить их), чтобы добавить или настроить лазерную часть следующим образом:
# Конфигурация лазерного модуля
laser_module_enable true # Следует ли вообще активировать лазерный модуль.Вся конфигурация
# игнорируется, если false.
laser_module_pwm_pin 2.5 # этот вывод будет PWMed для управления лазером. Только P2.0 - P2.5
# можно использовать, так как для лазера требуется аппаратная ШИМ
#laser_module_maximum_power 0.8 # это максимальный рабочий цикл, который будет применяться к лазеру
#laser_module_minimum_power 0.0 # этот рабочий цикл будет использоваться для перемещений, чтобы лазер
# активен без фактического сжигания
#laser_module_pwm_period 20 # устанавливает частоту ШИМ как период в микросекундах При необходимости замените значение 2.5 для laser_module_pwm_pin на вывод, который вы выбрали в разделе проводки.
Сохраните файл, перезагрузите плату, теперь вы готовы к лазерному тестированию.
Все опции
| ~ Опция | ~ Пример значения | ~ Пояснение |
| laser_module_enable | true | Следует ли вообще активировать лазерный модуль. Если false, вся конфигурация игнорируется. Лазерный модуль используется для лазерной резки с использованием лазерного диода или лазерной трубки CO2. | ||||
| laser_module_pwm_pin | 2.5 | Этот штифт будет управлять лазером. Ширина импульса будет модулироваться для изменения выходной мощности (ШИМ). Примечание: ШИМ доступен только на выводах 2,0 до 2,5 , 1,18 , 1,20 , 1,21 , 1,23 , 1,24 , 1,26 , 3,25 125 и 3,26 3,26 | ||||
| laser_module_ttl_pin | 1.30 | Этот вывод включается при включении лазера и выключается при его выключении. | ||||
| laser_module_maximum_power | 0,8 | Это максимальный рабочий цикл, который будет применяться к лазеру. Значение от 0 до 1 | ||||
| laser_module_minimum_power | 0,0 | Этот рабочий цикл будет использоваться для перемещений, чтобы лазер оставался активным без фактического сгорания. Полезно для некоторых диодных установок. Значение от 0 до 1 | ||||
| laser_module_pwm_period | 20 | Частота ШИМ, выраженная как период в микросекундах |
Пример установки
То, как именно подключить Smoothieboard для управления блоком питания лазера, будет зависеть от самого блока питания, поэтому мы настоятельно рекомендуем вам прочитать документацию для себя.
Это пример, который должен быть наиболее частым случаем, с которым вы, скорее всего, столкнетесь: китайский блок питания с подключениями «H L P G IN 5V». В этом примере источник питания RECI, но это должно относиться к большинству китайских источников питания.
Основная идея такова: контакт 1.23 (с аппаратной поддержкой ШИМ) сконфигурирован как инвертированный с открытым стоком (1,23o!), А затем подключен к входу L (Low) TTL на источнике питания. Земля Smoothieboard соединена с землей источника питания.
Остальное зависит от источника питания: P подключается к G через дверной выключатель и схемы защиты от воды, это гарантирует, что при открытии двери или выключении водоохладителя отключится лазер. Наконец,
, IN подключается к 5V, устанавливая мощность лазера на полную (но ее все еще можно модулировать с помощью ШИМ Smoothie).
Теоретически здесь можно заменить перемычку потенциометром, позволяя вручную регулировать максимальную мощность лазера.
Разводка выглядит так:
Пример подключения блока питания лазера
Затем вам также необходимо соответствующим образом настроить лазерный модуль:
# Конфигурация лазерного модуля
laser_module_enable true # Следует ли вообще активировать лазерный модуль.Вся конфигурация
# игнорируется, если false.
laser_module_pwm_pin 1.23o! # этот вывод будет PWMed для управления лазером. Только P2.0 - P2.5
# можно использовать, поскольку для лазера требуется аппаратное обеспечение PWM ++++ Примечание по K40
Приведенная выше проводка, вероятно, не будет работать на K40, которые являются довольно странными машинами (дешево - это дорого).
Для K40 см. Несколько журналов сборки, ссылки на которые находятся в верхней части этой страницы.В частности, вам, вероятно, потребуется увеличить частоту ШИМ, и в зависимости от вашей модели, возможно, потребуется другая схема подключения.
Тестирование
Прежде всего
Убедитесь, что корпус вашего лазерного резака закрыт и все в безопасности.
Надевайте защитные очки от лазера, даже если аппарат закрыт должным образом.
Убедитесь, что ваша машина имеет надлежащий корпус и переключатель на дверце, который выключает ее при открытии дверцы.
Не делайте ничего, пока все не будет правильно настроено.
Лазеры могут ослепить. А бионических глаз пока нет.
Вот как работает управление лазером Smoothie: G0 и G1 - это одна и та же команда, они принимают позиционные параметры (например, X10 Y5 Z3) и перемещают инструмент в это положение.
Единственное отличие состоит в том, что при использовании G0 лазер остается выключенным, а при использовании G1 лазер включен только во время движения.
Для проверки попробуйте переместить лазер с помощью G0 и попробуйте переместить его с помощью G1:
G0 X10 F300 G1 X20 F300
Вы можете установить мощность для лазера с помощью параметра Shift .Значения изменяются от 0 (0%) до 1 (100%).
Например :
G1 X10 F300 S0.2
Поддерживаемые G-коды
Лазерный модуль поддерживает следующие G-коды:
G0 : движение без включения лазера
G1 / G2 / G3 : перемещение с активированным лазером
Shift : Параметр S устанавливает текущую мощность лазера, когда он активирован, от 0 (0%) до 1 (100%).
M221 Snnn глобально масштабирует мощность лазера, обеспечиваемую G0 / G1, на nnn процентов. Таким образом, M221 S75 масштабирует мощность лазера до 75%.
Поддерживаемые команды
Следующие команды доступны для тестирования (добавить @ в пронтерфейсе или M1000 на других хостах)
Идем дальше
Если вы хотите узнать больше об этом модуле или вам интересно, как он работает, Smoothie имеет открытый исходный код, и вы можете просто взглянуть на код здесь.Зонд
Smoothie позволяет использовать зонд для различных целей:
- Калибровка геометрии станка, например, для дельта-станков
Автоматическое выравнивание неровных или неровных поверхностей с использованием метода сетки или трехточечного метода
Автоматически находить расстояние между инструментом и заготовкой или рабочей поверхностью
Автоматическое определение длины инструмента
Чтобы узнать больше о зондировании с помощью Smoothie, прочтите документацию модуля zprobe.
Панель
Панель - это комбинация экрана и какого-либо метода ввода, подключенного к машине, который позволяет вам легко выполнять такие действия, как перемещение каретки, запуск файла, мониторинг его состояния и т. Д.
Чтобы использовать панель с Smoothieboard, вам необходимо подключить ее к плате и изменить файл конфигурации, чтобы плата знала, что она общается с панелью.
Smoothieboard поддерживает различные типы панелей. Чтобы узнать, как подключить и настроить для вашей конкретной панели, прочтите страницу Panel .
Печать, фрезерование или резка с SD-карты
Печать, фрезерование или вырезание с SD-карты на Smoothieboard очень просто. Сначала вы переносите файлы gcode на карту. Вы можете сделать это, переместив SD-карту на свой компьютер и скопировав на нее файлы, или просто скопировав файлы на карту, когда она будет установлена на рабочем столе. Если он не монтируется автоматически, вы, вероятно, используете Linux и отключили автоматическое монтирование. Вы можете изменить это или установить вручную.Другой вариант - использовать встроенный веб-сервер, если вы установили разъем RJ45 и соединение Ethernet с платой. Вы можете загружать файлы на SD-карту с помощью этого удобного веб-интерфейса.
Теперь, когда ваши файлы gcode находятся на SD-карте, есть несколько способов запустить его оттуда:
Последовательный терминал
Вы можете использовать приложение терминала последовательного порта, например CoolTerm (поддерживает OSX, Windows, Linux) или Cutecom (OSX и Linux). После подключения введите Help , чтобы получить список поддерживаемых консольных команд.Если вы используете Pronterface со своим 3D-принтером, вы можете использовать его встроенную функцию последовательного терминала - просто добавьте к последовательным командам префикс «@». Итак, после подключения к смузи отправьте « @help », и он перечислит все доступные команды.
Вы можете найти дополнительную информацию об использовании команды Play здесь.
Вы также можете использовать G-код M24 для воспроизведения файлов с SD-карты, см. Поддерживаемые G-коды.
Веб-интерфейс
Другой вариант - использовать упомянутый выше веб-интерфейс.Панель
Если у вас есть панель (например, RepRapDiscount GLCD), вы можете использовать меню панели для запуска / приостановки / остановки печати файлов gcode.Электропроводка
От того, насколько хорошо ваша машина подключена, будет зависеть ее срок службы и устойчивость к поломке.
У нас есть отличное руководство по различным методам и рекомендациям, пожалуйста, прочтите, как подключить страницу.
Соединители для опрессовки
Если ваш Smoothieboard поставлялся с разъемами, у вас есть корпуса разъемов и обжимы.Вам нужно будет прикрепить зажимы к кабелям, а затем вставить зажимы в корпуса разъемов.
В этом руководстве подробно рассказывается о правильном обжиме.
Терпение
Пожалуйста, будьте осторожны и терпеливы, если вы никогда не делали этого раньше, вы, вероятно, несколько раз потерпите неудачу, прежде чем освоитесь. Также будьте осторожны, правильно вставив обжим в разъем.
Разъемы под пайку
Использование двух шаговых двигателей на одном драйвере
Драйверы шагового двигателя на Smoothieboard могут выдерживать до 2 ампер на драйвер.
Если вы хотите управлять двумя отдельными двигателями с помощью одного драйвера (например, у вас есть два шаговых двигателя для оси Y, как на Shapeoko, или два шаговых двигателя для оси Z, как на Reprap Prusa i3), и оба двигателя работают одновременно , у вас есть два варианта.
Если общий ток, используемый вашими двигателями, превышает 2 А (например, два двигателя 1,5 А - 3 А), вы не можете соединить их вместе на одном драйвере, и вам нужно посмотреть на дублирующие драйверы, указанные ниже.
Однако, если ваш общий ток меньше 2 А, вы можете подключить оба двигателя параллельно к одному приводу.
Для этого найдите для каждого шагового двигателя, какие провода соответствуют катушкам, и подключите те же катушки к соединениям шаговых двигателей на Smoothieboard (два провода на соединение, по одному от каждого двигателя для каждого контакта).
Если при тестировании два двигателя вращаются в обратном направлении, вам нужно перевернуть одну из катушек одного из шаговых двигателей, и они начнут вращаться в одном направлении.
Вам также необходимо установить значение тока для этого драйвера, которое соответствует общему току, который будут использовать ваши два двигателя. Например, если каждый двигатель составляет 0,8 А, ваш общий ток составляет 1,6 А, и вам нужно установить для этого конкретного драйвера (здесь показан драйвер гаммы):
гамма_ток 1.6
Удвоение драйверов шагового двигателя.
Если вам нужно управлять двумя двигателями с помощью одной оси, но общий ток, используемый для двигателей, превышает 2 А (например, два 1.Двигатели 5 А в сумме дают до 3 А), вы не можете подключить шаговые двигатели параллельно к одному драйверу и заставить его управлять обоими двигателями одновременно, как описано выше.
Это относится, например, к оси Y машин Shapeoko.
В этом случае вам нужно будет использовать один драйвер для каждого из ваших двигателей. Это означает, что вам понадобится Smoothieboard с одним драйвером шагового двигателя больше, чем у вас есть осей. Если у вас 3 оси и вам нужно удвоить одну, вам понадобится смузи-доска 4X или 5X.
Чтобы подчинить один драйвер другому, вам нужно соединить контакты управления для обоих драйверов вместе.
Например, если вы хотите, чтобы драйвер epsilon (M5) был подчиненным по отношению к драйверу гаммы (M3), вам необходимо подключить: Â
EN3 по EN5
ST3 до ST5
DIR3 - DIR5
Разъемы для этого находятся рядом с драйверами шаговых двигателей и имеют маркировку.
Наконец, вам нужно сделать две вещи в вашем файле конфигурации:
Сначала установите текущее значение для обоих драйверов . Например, если вы используете набор гаммы и эпсилон:
gamma_current 1.5 epsilon_current 1.5
Затем вам необходимо убедиться, что в файле конфигурации отсутствуют значения конфигурации step, dir и enable для вашего ведомого шагового двигателя.
Например, если вы используете гамму в качестве ведомого устройства, убедитесь, что ни одно из следующих значений не присутствует в файле конфигурации:
gamma_step_pin gamma_dir_pin gamma_en_pin
Если они есть, удалите их.И будьте осторожны, для дельта-драйвера, если вы начали с файла конфигурации 3D-принтера, они называются не delta_xxx_pin, а extruder_xxx_pin, если они присутствуют, вы должны удалить их все.
Удалите только строки для ведомого драйвера.
Внешние драйверы шагового двигателя
Логические выводы, которые управляют шаговыми драйверами, разбиты по всем 5 осям на разъемы 1 × 4, расположенные рядом с каждым драйвером на плате. Четыре контакта - EN, DIR, STP и заземление.Эти контакты или их эквиваленты можно найти на большинстве внешних шаговых драйверов. Многие драйверы называют вывод STP (шаг) PUL (импульс). Некоторые будут называть контакт DIR (направление) PHA (фаза).
Большинство внешних драйверов имеют контакты + и - для каждого из EN, DIR и STP. Самый простой способ подключить внешний драйвер - подключить Smoothieboard GND ко всем 3 контактам, а логические контакты Smoothieboard - к соответствующим контактам +. Обратите внимание, что Smoothie имеет логику 3,3 В, и каждый вывод может обеспечивать максимальный ток только 4 мА, что обычно не является проблемой, если только не связаны с очень большими или очень старыми внешними драйверами, которым может потребоваться немного больше.
Штыри
Хотя в этом примере будет показано использование контактов одного из встроенных драйверов для управления внешним драйвером, вы можете использовать практически любой свободный контакт GPIO для управления контактами шага / направления / включения внешнего драйвера.
См. Распиновку и использование контактов, чтобы найти свободные контакты.
Все загрузки Smoothieboard (3x, 4x, 5x) могут управлять 5 внешними шаговыми драйверами через эти порты. Наличие или отсутствие встроенного драйвера не повлияет на внешний драйвер.
Подключение внешнего драйвера с общим катодом
Показывает управление внешним драйвером с помощью контактов на положительной стороне входа внешнего драйвера.
Обратите внимание: если вашему внешнему драйверу требуется 5 В, Smoothieboard обеспечивает только 3,3 В на своих выходных контактах.
Два решения для этого: либо используйте переключатель уровня, либо используйте контакты Smoothieboard в качестве открытого стока (т.е. подключение к земле вместо подключения к 3,3 В в замкнутом состоянии), и подключите соответственно.
Например :
Подключение внешнего драйвера с общим анодом
Здесь 5 В снимается с положительной клеммы входа ограничителя хода и поступает на входы 5 В на внешнем драйвере. Контакты шага / направления / включения на Smoothieboard подключены к входам GND внешнего драйвера.
В этом случае вам также нужно будет заменить эти штыри на открытый сток. Чтобы изменить штифт с нормального на штифт с открытым стоком, вы добавляете O нижний регистр «o» к номеру контакта.Например :
alpha_step_pin 2.0 # Контакт для сигнала альфа шагового шага
становится
alpha_step_pin 2.0o # Контакт для сигнала шага альфа-шага
также возможно инвертировать штифт:
alpha_step_pin 2.0! O # Контакт для сигнала шага альфа-шага
ReprapDiscount Silencio
[http://www.reprapdiscount.com Reprap Discount] имеет хороший внешний драйвер под названием Silencio.
Он делает микрошаг 1/128, поэтому его использование с Smoothie имеет большой смысл, поскольку Smoothie может делать более высокие шаги.
В комплекте идет переходник для драйверов типа pololu для плат типа RAMPS. Однако вы также можете просто подключить его к разъемам внешнего драйвера Smoothie.
Единственная загвоздка: контакты в Smoothie и на кабеле драйвера не в одном порядке. (Обратите внимание, что цвета на вашем кабеле могут отличаться)
| Цвет кабеля Silencio | Черный | Зеленый | Красный | Синий | ||||||
| Заказ разъема Silencio | + 5v | Включить | Направление | Шаг | ||||||
| Порядок соединителя Smoothie | Заземление | Шаг | Направление | Включить |
Ничего страшного, вам просто нужно поменять местами шаг и включить контакты в файле конфигурации.
Также НЕ подключайте черный провод к 4-му контакту смузи, который является заземлением на смузи, он должен быть подключен к контакту + 5В в другом месте (например, на ограничителях).
Кроме того, вам необходимо инвертировать (добавив ! к номеру вывода) вывод включения (это характерно для Silencio)
Вывод шага не нужно инвертировать.
Например, для вашего альфа-драйвера измените:
alpha_step_pin 2.0 # Контакт для сигнала альфа-шагового шага alpha_dir_pin 0.5 # Pin для альфа-шагового направления alpha_en_pin 0.4 # Вывод для вывода разрешения альфа-канала
к
alpha_step_pin 2.0 # Контакт для сигнала альфа-шагового шага alpha_dir_pin 0.5 # Пин для альфа-шагового направления alpha_en_pin 0.4! # Пин для пина включения альфа-канала
И просто подключите разъем Silencio к разъему внешнего драйвера Smoothieboard.
TB6600 внешний драйвер
На рынке больше версий с маркировкой TB6600, но внутри они используют другие микросхемы драйверов.Прежде всего вам нужно знать, подходит ли драйвер с более высокой частотой шага (200 кГц), или вам придется настроить Microseconds_per_step_pulse и / или Base_stepping_frequency .
Поскольку TB6600 использует сигналы 5 В, а Smoothie - 3,3 В, мы должны либо использовать преобразователи TTL, либо с открытым стоком (как упоминалось ранее). Моя установка использует открытый сток с 5 В, снятым с платы (сигналы подключены к контактам «-», 5 В - ко всем контактам «+»).
Конфигурация для альфа-версии следующая, для остальных она такая же:
# Контакты шагового модуля (порты и номера контактов, добавление символа "!" К номеру приведет к инвертированию контакта) alpha_step_pin 2.0! O # Контакт для альфа-шагового сигнала шага alpha_dir_pin 0.5! o # Пин для альфа-шагового направления alpha_en_pin 0.4! o # Вывод для вывода разрешения альфа-канала
Если вы хотите изменить направление вращения, просто опустите знак «!»:
alpha_dir_pin 0.5o # Штифт для альфа-шагового направления
Несколько драйверов в parralel
Если для одной из ваших осей требуется более одного двигателя и драйвера, вы можете подключить управляющие сигналы для одной оси к нескольким драйверам, например:
Внешние драйверы, подключенные в parralel
Твердотельные реле
Большие МОП-транзисторы Smoothieboard выдерживают до 12 ампер.Иногда этого недостаточно. Допустим, вы хотите управлять большим шпинделем, гигантской подогреваемой кроватью или катушкой Тесла.
Типичные твердотельные реле (SSR) могут легко выдерживать ток до 40 А, а иногда и больше. Они могут работать на переменном токе 220 В, а на постоянном - до 60 В постоянного тока (обычно смотрите спецификации для своих).
Для управления твердотельным реле (SSR) вам понадобится один вывод GPIO (в идеале используйте один из свободных на плате) и подключение к GND (их много).
SSR - это, по сути, большой переключатель: вы перерезаете провод, вставляете каждый конец отрезанного провода в его две клеммы, а затем вы можете контролировать, соединяются ли эти два конца провода или нет.Просто как тот.
Подключение твердотельного реле
Вам нужно будет подключить GND на Smoothieboard к соединению «-» на стороне входа SSR, а вывод GPIO на Smoothieboard к соединению «+» на стороне входа SSR. В этом примере показано использование P {{1.30}}
Затем просто настройте модуль, который будет использовать SSR, для использования этого вывода, например, в случае Switch:
switch.misc.enable true # выключатель.misc.input_on_command M42 # switch.misc.input_off_command M43 # switch.misc.output_pin 2.4 # Вывод GPIO, который мы подключили к "+" на SSR switch.misc.output_type digital # только контакт включения или выключения
В случае TemperatureControl, где вы используете SSR, например, для управления нагревательным элементом, есть загвоздка.
SSR имеют низкую максимальную частоту, на которой они могут переключаться. Вам нужно указать эту частоту, иначе Smoothie будет работать слишком быстро.В этом примере максимальная частота составляет 20 Гц.
Итак, вам нужно изменить свой модуль, чтобы использовать правильный вывод (свободный GPIO, который вы подключили к SSR), и правильную частоту. Вот две строки, которые нужно изменить:
temperature_control.swimming_pool_heating.heater_pin 2.4 temperature_control.swimming_pool_heating.pwm_frequency 20
Другой вариант, при котором обогреватели включаются / выключаются еще реже, - использовать удар-удар, когда состояние меняется только тогда, когда температура слишком сильно отклоняется от установленного значения:
temperature_control.bed.bang_bang true # установите значение true, чтобы использовать управление bang bang вместо PID
temperature_control.bed.hysteresis 2.0 # установить температуру в градусах C для использования в качестве гистерезиса
# при использовании bang bang
Замена драйверов шагового двигателя
На некоторых досках вы можете захотеть поменять местами две оси.
Например, у вас есть плата с двумя разъемами на оси Z, но вы хотите подключить два двигателя к оси Y (которая имеет только один разъем).
В этом случае все, что вам нужно сделать, это поменять определение трех выводов для этих двух осей.
Например :
beta_step_pin 2.1 # Вывод для сигнала шага бета-шага beta_dir_pin 0.11 # Пин для направления шага бета beta_en_pin 0.10 # Пин для включения бета-версии gamma_step_pin 2.2 # Вывод для сигнала шага гамма-шага gamma_dir_pin 0.Штифт 20 # для направления гамма-шага gamma_en_pin 0.19 # Пин для включения гаммы
Становится:
beta_step_pin 2.2 # Контакт для сигнала шага бета-шага beta_dir_pin 0.20 # Пин для направления шага бета beta_en_pin 0.19 # Пин для включения бета-версии gamma_step_pin 2.1 # Вывод для сигнала шага гаммы gamma_dir_pin 0.11 # Штифт для направления гамма-шага gamma_en_pin 0.10 # Пин для включения гаммы
Теперь ваш бета-драйвер становится вашей осью Z, а ваш гамма-драйвер становится вашей осью Y.
Обратите внимание, что текущие параметры управления не меняются местами: Alpha_current всегда контролирует ток для M1, независимо от того, что вы делаете с выводами шага / направления.
Какие контакты какие
Защита ввода питания с помощью предохранителя
Предохранитель - это устройство, которое жертвует собой (разрушается и перестает пропускать электричество), если ток, проходящий через него, превышает определенное значение.
Таким образом, добавление предохранителя между источником питания и входом питания на Smoothieboard защищает вас от коротких замыканий, перегрузки, несоответствия нагрузок или любого рода сбоев устройства.
Вам нужно выбрать предохранитель со значением выше, чем ваш «нормальный» ток для данной цепи. Например, если ваша кровать с подогревом потребляет 10А, вы хотите иметь предохранитель на 15А, защищающий ее, таким образом, если все в порядке, предохранитель не горит, но в случае короткого замыкания горит.
Вот пример предохранителя, защищающего вход питания mosfet:
Защита платы предохранителем
Обратите внимание, что предохранитель должен иметь соответствующий номинал.
bCNC - это программа, которая позволяет удобно использовать Smoothie в качестве фрезерного станка с ЧПУ или лазерного резака, и, что еще лучше, это бесплатно! Он также имеет несколько функций, полезных для ЧПУ и лазерных работ, таких как система координат заготовки, базовый CAM и удаленное подвесное веб-приложение.
Будьте осторожны
Неправильная настройка bCNC для использования со смузи может привести к сбою машины, поломке деталей и грусти. Будьте внимательны и проверьте свою работу.Первый шаг - обновить SmoothieBoard до последней версии сборки прошивки cnc, поскольку поддержка bCNC относительно нова. Помните, что перед обновлением до новой прошивки сделайте резервную копию своей конфигурации, переопределения конфигурации и старой прошивки. Дополнительную помощь см. В разделе «Перепрошивка прошивки».
Второй шаг - получить bCNC, который доступен по адресу https://github.com/vlachoudis/bCNC. Просто загрузите и распакуйте архив или bCNC и запустите bCNC.bat после установки всех зависимостей, перечисленных в ReadMe. После установки выберите Smoothieboard в раскрывающемся меню на панели связи на вкладке «Файл» и отредактируйте конфигурацию машины на вкладке «Инструменты».
Как только все это будет сделано, вы будете готовы использовать bCNC с Smoothie!
К сожалению, bCNC не на 100% совместим со смузи.В основном это работает, но подача не работает должным образом, и после того, как вы выполните прерывание или остановку, может потребоваться выйти и перезапустить bCNC, поскольку в настоящее время он не обрабатывает способ, которым Smoothie завершает должным образом.
Работа в ручном режиме - Glowforge
Успешное использование ручного режима включает в себя манипулирование множеством параметров для изменения количества лазерной энергии, передаваемой материалу. Тщательное сочетание эффектов каждого параметра позволяет точно контролировать скорость печати, глубину гравировки, достижимый уровень детализации и, где возможно, цвета, которые могут быть получены.
В зависимости от типа загруженного графического объекта вам часто необходимо определить до 8 различных параметров, чтобы создать настройку с нуля. В качестве альтернативы выберите материал и настройку, которые кажутся близкими к желаемому результату, щелкните стрелку справа, чтобы открыть определенные нами настройки Proofgrade, и выполните итерацию оттуда.
Ниже вы найдете описание каждого из параметров, их назначение и влияние на результаты печати. Некоторые из них могут быть трудными для освоения, поэтому будьте готовы поэкспериментировать или посетите наш форум сообщества, чтобы увидеть, как другие клиенты изучают похожие идеи и материалы.
Печать на самых разных материалах - это интересно, но здесь требуется особая осторожность. Помните, что печать с пользовательскими настройками создает высокий риск возгорания или повреждения вашей Glowforge. Внимательно следуйте всем инструкциям в руководстве пользователя Glowforge и никогда не печатайте с помощью лазера без присмотра.
Power контролирует максимальное количество лазерной энергии, передаваемой вашему материалу
- Как это повлияет на мою печать? - Установка более высоких уровней мощности позволяет направить в материал больше энергии лазера, в результате чего гравировки, надрезы и надрезы становятся более глубокими.
- Использование большей мощности, чем необходимо, может уменьшить количество деталей в гравюре, так как энергия лазера может повредить окружающую область. - Precision Vs Full Power Мощность, производимая лазерной трубкой, может варьироваться в зависимости от использования. Мы предлагаем два уровня управления мощностью, чтобы максимально повысить эффективность резки и обеспечить высокое качество печати:
- Precision power , как следует из названия, является точным, стабильным и имеет меньшую мощность, чем максимально возможная мощность лазерной трубки.Он идеально подходит для резки и гравировки деликатных материалов, таких как бумага, или когда вам требуется очень подробный результат печати.
- Полная мощность позволяет Glowforge вкладывать больше энергии в ваш материал, жертвуя при этом некоторой стабильностью. Это делает его идеальным для резки, когда мы заинтересованы в прохождении лазера через материал, а не в гравировке или надрезании до постоянной глубины.
Следующие символы служат для краткого визуального представления эффекта каждой настройки: Скорость означает время, необходимое для завершения печати; глубина относится к количеству лазерной энергии, передаваемой вашему материалу, и, следовательно, к глубине ваших гравюр и надрезов; и разрешение относится к уровню детализации, который может быть достигнут.
Скорость определяет максимальную скорость, с которой лазерная головка может перемещаться по области печати
Как это повлияет на мою печать?
- Увеличение скорости сокращает общее время печати, поскольку лазерная головка может быстрее перемещаться по области печати.
- Увеличение скорости уменьшает глубину гравировок, надрезов и надрезов, так как у лазера меньше времени для передачи энергии лазера в материал.
- Увеличение скорости снижает качество печати.В случае гравировки у лазера меньше времени, чтобы сделать точную отметку на вашем материале. В случае надреза или надреза слишком высокая скорость может привести к подергиванию лазерной головки при изменении направления, что приведет к появлению неровных линий и неровностей на отпечатке.
- Слишком высокая скорость при резке и надрезании также может привести к темным углам, когда лазерная головка меняет направление. Это происходит из-за дополнительной лазерной энергии, подводимой к материалу в период между быстрым ускорением и замедлением головки.
Engrave Resolution (Разрешение гравировки), или линий на дюйм, определяет, сколько горизонтальных проходов делает лазерная головка при гравировке дизайна.
Как это повлияет на мою печать?
- Поскольку диаметр лазерного пятна не изменяется, если не изменить его с помощью Focus Height, существует лишь определенное количество пятен, которые могут уместиться в один дюйм вертикального пространства, прежде чем между ними появятся промежутки или они начнут перекрываться.
- Использование малых линий на дюйм (LPI) может привести к появлению полос на гравировке или неровных краях при гравировке изогнутых объектов, поскольку лазерное пятно почти не перекрывается или не перекрывается.
- High LPI приводит к перекрытию лазерных пятен, сглаживая внешний вид гравированных форм.
- Использование высокого LPI также увеличивает глубину гравировки. Это вызвано тем, что лазер проходит над одним и тем же пятном более одного раза и каждый раз удаляет материал.
Minimize Margin работает только с растровыми гравюрами. Если установлено любое другое значение, кроме «Максимальное качество», гравировка начинается, пока головка все еще набирает скорость.
Как это повлияет на мою печать?
- Поля - это серые запретные зоны слева и справа, которые голова использует для ускорения движения.Теперь вы можете выбрать, чтобы ваш Glowforge начал гравировку, пока голова все еще набирает скорость на полях, и программное обеспечение автоматически компенсирует это, уменьшив мощность.
- По умолчанию параметр установлен на «Максимальное качество». Изменив его, чтобы минимизировать поле, серая зона на экране сузится, что позволит увеличить область печати.
- Это может сделать ваши гравировки намного быстрее, особенно при высоких скоростях головки! Поскольку для ускорения требуется время, гравировка на полях может значительно сократить время печати.
- Эта функция находится на стадии бета-тестирования. Он работает только для растровых изображений, но не для векторных. Края гравировки могут выглядеть немного размытыми или рваными на высокой скорости и минимальном поле.
Число проходов определяет, сколько раз лазер повторяет весь этап гравировки.
Как это повлияет на мою печать?
- При гравировке использование более чем одного прохода имеет эффект, аналогичный использованию высокого LPI, и вызывает более глубокую гравировку. Для намеренно глубокой и трехмерной гравировки это идеально, но в большинстве случаев достаточно одного прохода.
- При резке может потребоваться несколько проходов, чтобы прорезать толстый непробезопасный материал. Параметр количества проходов упрощает эту задачу и избавляет от необходимости выполнять печать дважды.
Высота фокусировки может отменять результат автофокусировки, изменяя размер лазерного пятна и то, насколько эффективно оно может маркировать материал. Для обеспечения высочайшего уровня детализации и наиболее эффективной резки высоту фокусировки изменять нельзя.
Как это повлияет на мою печать?
- Изменение высоты фокуса аналогично переключению с автофокусировки на ручную фокусировку камеры.Если высота фокуса установлена неточно, лазерное пятно будет размыто, и края ваших гравюр будут казаться менее резкими
- Изменение высоты фокуса также снижает количество энергии, которую лазер может вложить в ваш материал, во многом как при фокусировке солнца через увеличительное стекло. Если линза (или увеличительное стекло) находится в неправильном положении, энергия от лазера (или солнца) распространяется на более широкую область, и количество выделяемого тепла уменьшается. В результате гравировки будут менее глубокими, а отметки, оставленные при резке и надрезании, будут менее глубокими и более широкими.
Как и в случае с газетной печатью, использование оттенков серого преобразует ваши работы в серию крошечных точек. Это называется дизерингом. Чем темнее ваше произведение, тем больше появляется точек и тем больше они перекрываются. Концентрация и положение этих точек визуально переводятся в области белого, серого и черного цветов. Ползунок плотности узора является ключом к получению хорошего результата при использовании дизеринга и объясняется в следующем разделе этого руководства.
Преобразовать в точки против Преобразовать в шаблоны Точки и узоры превращают ваше произведение в серию крошечных отметок, но размещают эти отметки немного по-другому.
- Преобразовать в точки: расположение меток естественным и случайным. Мы считаем, что это лучше всего подходит для гравировки пышных и органических изображений, таких как фотографии.
- Преобразовать в узор - более упорядоченный и структурированный порядок расположения меток. Эта структура иногда видна и снижает качество гравировки. Вы можете обнаружить, что это хорошо работает для графических изображений, таких как изображения с большим количеством прямых линий и краев.
Параметры Vary Power и Min Power управляют максимальным и минимальным количеством энергии, используемой во время гравировки, в зависимости от цвета загруженного изображения, установленного уровня мощности и определенного уровня Min Power.В простейшей форме, когда включена функция Vary Power, выбранный уровень мощности контролирует глубину самых темных частей вашего произведения искусства, а Min Power контролирует глубину самых светлых частей. Чисто белые пиксели игнорируются независимо от выбранных настроек.
Если мы возьмем градиент серого 1-100% в качестве примера, включим Vary Power и установим Min Power на 0, принтер Glowforge применит 1% уровня мощности к изображениям, которые имеют 1% серого, 5% уровень мощности для иллюстрации, которая имеет 5% серого цвета, и 100% выбранного уровня мощности для иллюстрации, которая имеет 100% серый цвет.
Если взять тот же градиент серого 1-100%, но установить уровень мощности на 80 и минимальную мощность на 20, то самые темные части нашего изображения будут напечатаны при мощности 80, а самые светлые части - при 20% от 80.
В сочетании с дизерингом, плотность узора можно использовать, чтобы сделать светлые области изображения темнее или глубже, а темные области - светлее и менее глубокими. Это мощный инструмент, особенно при гравировке фотографий.
Как это повлияет на мою печать?
Предположим, мы загружаем фотографию, которая включает как светлые, так и темные области, и гравируем ее на полной скорости, с точностью 100 и преобразуем в точки.
В этом сценарии, если мы тщательно не обработали изображение для подготовки его к гравировке, мы, скорее всего, обнаружим, что самые светлые области на нашем изображении не оставляют следов на нашем материале, а самые темные области очень темные и глубокие, и могут быть объединены в большую коричневую каплю.
Если самые светлые области нашего изображения не отмечают материал, увеличьте значение левого ползунка «Плотность узора». Это в некоторой степени эквивалентно затемнению светлых областей нашего изображения, которое в сочетании с параметром «Преобразовать в точки» увеличивает концентрацию точек в заданной области, заставляя большее их количество перекрываться и визуально переводя результат в более темный результат печати.
Если самые темные области нашего изображения смешиваются друг с другом или слишком глубоки, уменьшите значение правого ползунка «Плотность узора». Это в некоторой степени эквивалентно осветлению темных областей нашего изображения, что в сочетании с параметром «Преобразовать в точки» снижает концентрацию точек в заданной области, уменьшая количество перекрывающихся точек и глубину гравировки.
Печать на самых разных материалах - это интересно, но здесь требуется особая осторожность.Помните, что печать с пользовательскими настройками создает высокий риск возгорания или повреждения вашей Glowforge. Внимательно следуйте всем инструкциям в руководстве пользователя Glowforge и никогда не печатайте с помощью лазера без присмотра.
Ручные настройки можно использовать как для материалов Proofgrade (для пользовательских эффектов), так и для ваших собственных материалов. Экспериментируя с новыми материалами, сначала запустите небольшой пробный отпечаток на минимальной мощности и постепенно увеличивайте мощность, пока не получите желаемый результат. Некоторые материалы при лазерной обработке ведут себя неожиданно, поэтому важно действовать осторожно.
После набора пользовательских настроек сохраните свои параметры для использования в любых будущих проектах.
Сохраненные настройки привязаны к определенной операции печати. У вас может быть уникальный список настроек для Cut, Score, Vector Engrave и Bitmap Engrave. Для каждого шага после выбора операции вы увидите список доступных настроек.
Laser Cutter (60 Watt) Universal Laser Systems x2
Никогда не оставляйте включенный лазер без присмотра.Будьте бдительны в отношении пожарной безопасности: огнетушитель CO 2 прикреплен к одному из лазеров и является предпочтительным огнетушителем. Перед использованием проверьте объектив на предмет загрязнения (его корпус откручивается, и вы можете вынуть его), грязный объектив может разбиться от тепла лазера, в случае загрязнения очистите его с помощью набора для чистки объективов камеры. Не забудьте включить вентилятор.
Печать из Inkscape
Для печати из Inkscape в векторном формате вам необходимо:
- Преобразуйте любые объекты (фигуры, текст, растровые изображения) в контуры.Конвертируйте растровые изображения / png / растры с помощью Path -> Trace Bitmap. Преобразуйте формы с помощью Path -> Object to Path.
- Вам также потребуется ширина штриха 0,02 пикселя или меньше (убедитесь, что единицы измерения ширины линии - «пиксели», а не «дюймы»).
- Убедитесь, что цвет обводки сплошной (например, R: 255, G: 0, B: 0, A: 255 для красной линии).
- Печать из расширений -> Экспорт -> Win32 Vector Print. На этом экране можно назначить цветам свойства вырезки экрана. Вы также должны выбрать вектор для каждого цвета (поле слева от каждого цвета).
- Иногда бывает полезно работать в режиме контура при проектировании очень тонких векторов. Вы можете перейти в режим структуры, щелкнув Вид -> Режим отображения -> Структура. Не забудьте вернуться в обычный режим отображения, если вы хотите распечатать растр.
Для печати из Inkscape в растровом формате необходимо:
- Определите заливку в разделе "Обводка и заливка".
- Убедитесь, что цвет заливки сплошной (например, R: 255, G: 0, B: 0, A: 255 для красной линии)
- Печать из расширений -> Экспорт -> Win32 Vector Print.На этом экране можно назначить цветам свойства вырезки экрана. Вы также должны выбрать растр для каждого цвета (поле слева от каждого цвета).
Для печати в оттенках серого выполните печать из диалогового окна «Файл» -> «Печать». Подробнее см. Ниже.
Советы:
- Перейдите в меню «Файл»> «Свойства документа» и измените единицы отображения на дюймы, чтобы упростить выравнивание.
- Если лазер запускается где угодно, кроме верхнего левого угла, щелкните X-Y и установите исходную точку в верхний левый угол.
- Если вы отправляете задание на печать и верхняя часть открыта, лазер не включит режущий лазер, а покажет красную точку в том месте, где он будет разрезать.
- Вы можете повторить любую работу, просто нажав зеленую кнопку еще раз (отлично подходит для нескольких проходов реза).
- При резке материала лучше всего использовать платформу, которая позволяет воздуху выходить из-под материала. Вы получите более чистые порезы.
- Убедитесь, что любой материал, который вы режете, полностью прорезан, прежде чем перемещать его, так как вы не сможете снова получить его в том же месте.
- При резке сделайте в дизайне небольшую выемку по краю материала.Вы можете использовать это, чтобы проверить, полностью ли разрезан.
- Используйте функцию «пропустить» для определенных цветов, чтобы избежать повторной резки участков, которые вы не хотите снова пропускать.
- Сделайте быстрый световой вектор на бумаге или картоне для проверки размещения. Если вы гравируете стекло, вы можете положить его прямо на него.
- Пластмассы выделяют пары в течение нескольких часов. Готовые изделия храните в корпусе лазера с включенной вытяжкой, пока запах не исчезнет.
- Гравировка с 70% серым вместо черного - дает более чистое изображение, уменьшает скалывание.
- При растрировании фотографии сначала возьмите ее в GIMP и отрегулируйте контрастность, чтобы максимизировать те части изображения, которые вы хотите выделить.
- Обязательно проверьте вкладку «Дополнительно», чтобы убедиться, что настройки не мешают печати.
- Если вы обнаружите, что ваше изображение растянуто или растянуто, попробуйте отрегулировать ползунок плотности изображения в драйвере принтера. 5 - хорошая настройка.
- При печати растра из обычного меню печати в Inkscape не забудьте перейти в Свойства документа и изменить цвет страницы с прозрачного на белый.В противном случае вы получите большой блок черного цвета.
Информация о фокусировке
Этот резак оснащен объективом 4.0 и объективом 2.0, что означает, что его точка фокусировки составляет примерно 4 или 2 дюйма. Четверка имеет больше места для подгонки расстояний, вторая - более четкая линия. У нас есть инструмент фокусировки на 3D-принтере, который позволит вам правильно сфокусироваться. Просто загрузите деталь в резак под лазерной головкой. Поместите инструмент фокусировки сверху. Когда принтер включен, нажмите кнопку Z; затем используйте стрелки вверх и вниз для перемещения лазерной головки вверх и вниз.Используйте Focus Tool так же, как и на Epilog, лазерная головка должна ударить насечку на инструменте и отодвинуть ее. Теперь он сфокусирован.
Рекомендуемые настройки
| МАТЕРИАЛ | ВЫРЕЗАТЬ / ГРАВИРОВАТЬ | СИЛА | пикселей на дюйм | СКОРОСТЬ | ГЛУБИНА РЕЗУЛЬТАТА | ПРИМЕЧАНИЯ |
|---|---|---|---|---|---|---|
| АКРИЛОВЫЙ - ЛИТЬЕ И ЭКСТРУМЕНТАЛЬНЫЙ | СВЕТЛАЯ РАСТРОВАЯ ГРАВИРОВКА | 22% | 500 | 100% | .002 " | |
| АКРИЛ - ЛИТЬЕ И ЭКСТРУМЕНТАЛЬНЫЙ | ГРАФИЧЕСКАЯ ГРАВИРОВКА | 100% | 500 | 90% | .010 " | |
| АКРИЛ - ЛИТЬЕ И ЭКСТРУМЕНТАЛЬНЫЙ | ВЕКТОРНАЯ ГРАВИРОВКА | 20% | 1000 | 4% | .005 " | |
| АКРИЛ - ЛИТЬЕ И ЭКСТРУМЕНТАЛЬНЫЙ | ВЕКТОРНАЯ РЕЗКА | 100% | 1000 | 2% | .25 " | |
| БУМАГА | ВЕКТОРНАЯ РЕЗКА | 15% | 200 | 3,2% | .02 " | |
| ФАНЕРА | ВЕКТОРНАЯ РЕЗКА | 75% | 250 | 4,8% | .125 " | |
| ФАНЕРА | РАСТРОВАЯ ГРАВИРОВКА | 50% | 250 | 30% | .02 " | |
| КАРТОН | ВЕКТОРНАЯ РЕЗКА | 25% | 250 | 4% | .125 " | |
| КАРТОН | ВЕКТОРНАЯ ГРАВИРОВКА | 10% | 250 | 4,0% | .05 " | |
| КАРТОН | РАСТРОВАЯ ГРАВИРОВКА | 30% | 250 | 80% | .01 " | Гравировка, средняя темная |
| АЛЮМИНИЙ АНОДИРОВАННЫЙ | РАСТРОВАЯ ГРАВИРОВКА | 30% | 500 | 100% | .001 " | |
| АЛЮМИНИЙ АНОДИРОВАННЫЙ | ВЕКТОРНАЯ ГРАВИРОВКА | 4% | 1000 | 4% | .001 " | |
| СТЕКЛО / КРИСТАЛЛ | РАСТРОВАЯ ГРАВИРОВКА | 100% | 300 | 30% | .001 " | |
| СТЕКЛО / КРИСТАЛЛ | ВЕКТОРНАЯ ГРАВИРОВКА | 10% | 300 | 7,9% | .001 " | |
| КОЖА | РАСТРОВАЯ ГРАВИРОВКА | 19% | 500 | 100% | .001 " | |
| КОЖА | ВЕКТОРНАЯ ГРАВИРОВКА | 3% | 500 | 4% | .001 " | |
| КОЖА | ВЕКТОРНАЯ РЕЗКА | 50% | 200 | 2,1% | ,1 " | |
| ШТАБКИ РЕЗИНОВЫЕ | РАСТРОВАЯ ГРАВИРОВКА | 23% | 500 | 23% | .03 " | Очень плохо пахнет. Убедитесь, что воздух очищается перед открытием. Использовалась только безопасная для лазеров резина |
| ШТАБКИ РЕЗИНОВЫЕ | ПЕРФОРИРОВАННАЯ ВЕКТОРНАЯ РЕЗКА | 60% | 90 | 3.1% | .04 " | |
| ДЕРЕВО | РАСТРОВАЯ ГРАВИРОВКА | 100% | 500 | 25% | .02 " | |
| ДЕРЕВО | ВЕКТОРНАЯ ГРАВИРОВКА | 80% | 500 | 10,1% | .03 " | |
| ДЕРЕВО | ВЕКТОРНАЯ РЕЗКА | 50% | 250 | 3.1% | .125 " | |
| Хлопковая ткань | ВЕКТОРНАЯ РЕЗКА | 60% | 400 | 8% | Склонен к горению. Необходимо все время внимательно следить. Огонь начнется на краях или в сложенном месте. Огонь также начнется там, где путь пересекает себя. |
Дополнительные настройки материала и информация на странице 47 руководства
Какой материал можно вырезать лазером
Раскрой
Материал | Макс.толщина | Банкноты | ПРЕДУПРЕЖДЕНИЯ! |
Много лесов | 1/4 " | Избегайте маслянистой / смолистой древесины | Будьте очень осторожны при пилении замасленной или очень смолистой древесины, так как они также могут загореться. |
Фанера / композитная древесина | 1/4 " | Они содержат клей и могут не резать лазером так же хорошо, как массив дерева. | |
МДФ / Паркет | 1/4 " | Их можно использовать, но при резке они могут обугливаться. | |
Бумага, карточки | тонкий | Очень хорошо режет на лазерном резаке и очень быстро. | |
Картон, картон | толще | Режет хорошо, но может загореться. | Остерегайтесь огня. |
Пробка | 1/4 " | Режется красиво, но качество резки зависит от толщины и качества пробки. Искусственная пробка содержит много клея и может не разрезаться. | Избегайте более толстой пробки. |
Акрил / люцит / оргстекло / PMMA | 1/2 " | Очень хорошо режет, оставляя красиво отполированный край. | |
Тонкая пленка из поликарбоната (<1 мм) | <1 мм | Очень тонкий поликарбонат можно разрезать, но он плохо обесцвечивается. Очень тонкие листы (0,5 мм и менее) могут порезаться с пожелтевшими / обесцвеченными краями. Поликарбонат сильно поглощает ИК-излучение, поэтому его нельзя использовать в лазерном резаке. | Часы для курения / горения |
Делрин (ПОМ) | тонкий | Делрин бывает разной прочности (твердости) по Шору, и более твердый Делрин работает лучше.Отлично подходит для шестеренок! | |
Лента каптонная (полиимид) | 1/16 " | Хорошо работает на тонких листах и полосках, таких как лента. | |
Майлар | 1/16 " | Хорошо работает, если он тонкий. Толстый майлар имеет тенденцию деформироваться, пузыриться и скручиваться | Майлар с золотым покрытием не подойдет. |
Твердый стирол | 1/16 " | Сильно дымит при резке, но резать можно. | Держите его тонким. |
Пена Depron | 1/4 " | Много используется для хобби, радиоуправляемых самолетов, архитектурных моделей и игрушек. 1/4 дюйма режется красиво, с гладкой кромкой. | Необходимо постоянно контролировать. |
Пена Gator | Пенопласт сгорает и разъедается по сравнению с верхней и нижней оболочкой из твердой бумаги. | Ничего страшного для резки, но ее можно разрезать, если смотреть. | |
Ткань / войлок / конопля / хлопок | Они все хорошо режут.В нашем «продвинутом» классе лазерной подготовки учит кружевоплетение. | Ткань без пластикового покрытия или пропитки! | |
Кожа / замша | 1/8 " | Кожу очень трудно разрезать, но может быть, если она тоньше ремня (назовите его 1/8 "). Наш" Продвинутый "курс лазерной подготовки охватывает это. | Только натуральная кожа! Не «кожзаменитель» или другие имитации! |
Магнитный лист | Красиво режет | ||
Каучук БЕЗ ХЛОРА | Штраф за разделку. | Остерегайтесь хлорсодержащей резины! | |
Маты из углеродного волокна / плетение без эпоксидной смолы | Можно резать очень медленно. | Запрещается резать углеродное волокно с покрытием !! | |
Coroplast («гофрированный пластик») | 1/4 " | Сложно из-за вертикальных полос.Три прохода на 80% мощности, 7% скорости, и он будет немного связан еще внизу от вертикальных полос. |
Офорт
Все вышеперечисленные «поддающиеся резке» материалы можно травить, в некоторых случаях очень глубоко. Кроме того, вы можете травить:
Материал | Банкноты | ПРЕДУПРЕЖДЕНИЯ! |
Стекло | Зеленый, кажется, работает лучше всего...смотрит на пескоструйную обработку. | На нашем резаке можно гравировать только ПЛОСКОЕ СТЕКЛО. Никаких круглых или цилиндрических предметов. |
Плитка керамическая | ||
Анодированный алюминий | Испаряет анодирование. | |
Окрашенные / окрашенные металлы | Испаряет краску. | |
Камень, мрамор, гранит, мыльный камень, оникс. | При травлении приобретает белый «текстурированный» вид. | 100% мощности, 50% скорости или меньше подходят для травления. |
НИКОГДА НЕ ИСПОЛЬЗУЙТЕ ЭТИ МАТЕРИАЛЫ ЛАЗЕРОМ
Материал | ОПАСНО! | Причина / Следствие |
ПВХ (поливинилхлорид) / винил / кожа / искусственная кожа | При резке выделяет чистый газообразный хлор! | Никогда не разрезайте этот материал, так как он испортит оптику, вызовет коррозию металла станка и разрушит систему управления движением. |
Толстый (> 1 мм) поликарбонат / лексан | Очень плохо срезан, обесцвечивается, загорается | Поликарбонат часто встречается в виде плоского листового материала. Окно лазерного резака выполнено из поликарбоната, так как поликарбонат сильно поглощает инфракрасное излучение! Это частота света, которую лазерный резак использует для резки материалов, поэтому он очень неэффективен при резке поликарбоната.Поликарбонат - плохой выбор для лазерной резки. |
АБС | Выделяет цианистый газ и имеет свойство плавиться | ABS плохо режет лазерным резаком. Он имеет тенденцию таять, а не испаряться, и имеет больше шансов загореться и оставить на сетке векторной резки расплавленные липкие отложения. Он также плохо гравируется (опять же, имеет свойство плавиться). |
HDPE / пластиковая бутылка для молока | Загорается и тает | Тает.Становится липкой. Не используйте это. |
Пенополистирол | Загорается | Загорается, плавится, режутся только тонкие кусочки. Это материал №1, вызывающий лазерное возгорание !!! |
Пена полипропиленовая | Загорается | Как и полистирол, он плавится, загорается, и расплавленные капли продолжают гореть, превращаясь в твердые капли и камешки. |
Стекловолокно | Испускает дым | Это смесь двух материалов, которые нельзя разрезать. Стекло (протравка, без резки) и эпоксидная смола (дым) |
Углеродное волокно с покрытием | Испускает ядовитые пары | Смесь двух материалов. Тонкий мат из углеродного волокна можно разрезать с некоторой потертостью, но не при покрытии. |
Общие сведения о поведении растровых и векторных настроек
| МЕНЮ | ДРАЙВЕР | РЕЗУЛЬТАТ |
|---|---|---|
| Файл> Печать | Растр | Печатает именно то, что вы видите как растр (как интерполировано настройками на вкладке «Дополнительно»). Помните, что он печатает всю страницу, поэтому уменьшите размер страницы в свойствах документа для более быстрой печати. |
| Вектор | Ничего не печатает | |
| Растр / Вектор | Печатает именно то, что вы видите как растр (как интерполировано настройками на расширенной вкладке) | |
| Расширения> Экспорт> Win 32 Vector Print | Растр | Печать только растровых линий с толщиной более 200 пикселей |
| Вектор | Обрезает все строки в точке.200 пикселей или меньше | |
| Растр / Вектор | Сначала растрирует любую заливку вашего векторного рисунка, затем обрезает линии размером менее 200 пикселей |
Запись фотографии на дерево
Чтобы записать фотографию или что-нибудь с оттенками серого, вам нужно перейти на вкладку «Дополнительно» в окне драйвера принтера. Здесь вы можете выбрать режим HalfTone или Error Defusion для серой шкалы. Практическое правило состоит в том, что вы должны использовать Error Defusion на шероховатых поверхностях и HalfTone на гладких поверхностях.Также лучше всего перед печатью поиграть с контрастом в другой программе: чем больше контраст и резкость, тем лучше. Подробное описание технических аспектов этого процесса можно найти по адресу: http://www.slideshare.net/MikeClarke1/working-with-photo-graphs-on-your-laser-in-coreldraw
Помните: при печати растра из обычного меню печати в Inkscape не забудьте перейти в Свойства документа и изменить цвет страницы с прозрачного на белый. В противном случае вы получите большой блок черного цвета.
Дополнительные материалы можно найти по адресу: https://drive.google.com/folderview?id=0B5HW3m6TFEyDaHpPSS1PeV9iRTQ&usp=sharing
Еще больше материалов по адресу: http://www.engraversnetwork.com/support/universal-lasers/service-tos/
Дополнительные ресурсы
http://fab.cba.mit.edu/content/tools/universal_laser/
Примечания по ремонту
Если он случайно перестает работать, нужно проверить две вещи:
USB Spot - он использует виртуальный порт USB, поэтому, если он отключен от порта и вставлен в другой, компьютер может запутаться в том, какой USB использовать.Попробуйте другие порты или переустановите драйвер.
Random Setting Reset - Время от времени он забывает настройки в прошивке. Затем по умолчанию в качестве связи используется последовательный порт. Вам нужно зайти в настройки и изменить предпочтение на «параллельный».
Максимальный размер резки станины: 30 дюймов x 18 дюймов
Замена линзы.
Объективимеет диаметр 0,75 или 19,05 мм.
Линза должна быть установлена с помощью Loctite 409.
Советы по установке объектива.
Руководство по эксплуатации лазерной системы Thunder
Как отрегулировать путь лазерного луча
Как установить новую лазерную трубку
Время выпуска : 08.07.2019 Общий вопрос Время просмотра 691
Правильный уход и текущее обслуживание машины обеспечат оптимальную производительность в течение длительного срока службы.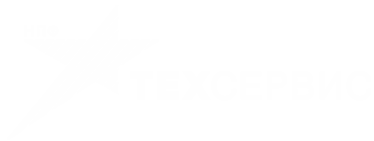
 Следует подбирать граверы с лёгким и понятным пользовательским интерфейсом.
Следует подбирать граверы с лёгким и понятным пользовательским интерфейсом.
 Основным назначением такого оборудования считается резка, гравировка, раскрой дерева.
Основным назначением такого оборудования считается резка, гравировка, раскрой дерева.

 Чтобы сделать эффективное охлаждение заготовки и избавиться от образованных продуктов испарения, необходимо задействовать такие дополнительные детали. При их отсутствии не исключается сгорание древесины.
Чтобы сделать эффективное охлаждение заготовки и избавиться от образованных продуктов испарения, необходимо задействовать такие дополнительные детали. При их отсутствии не исключается сгорание древесины.
