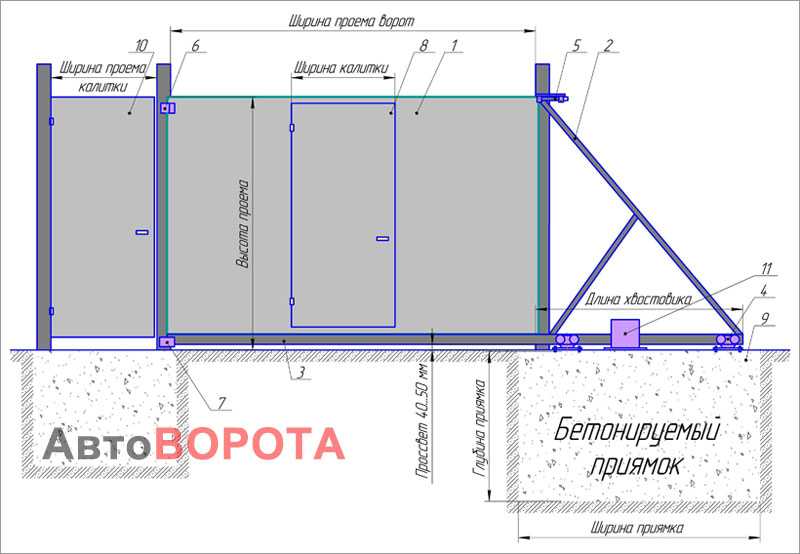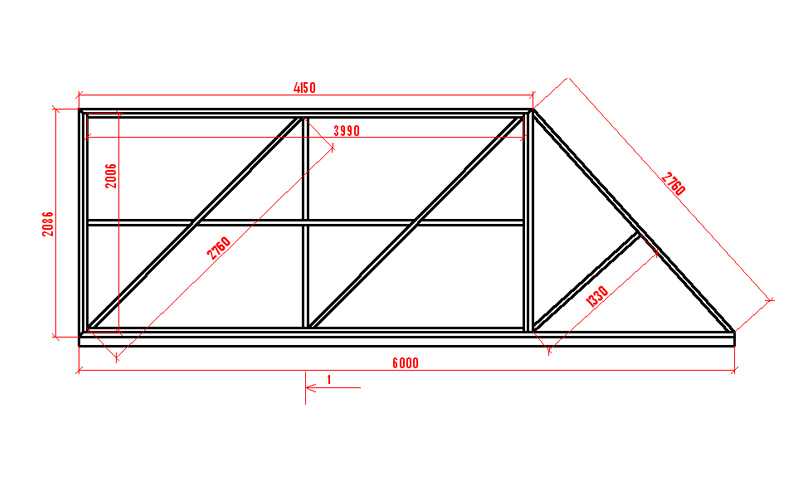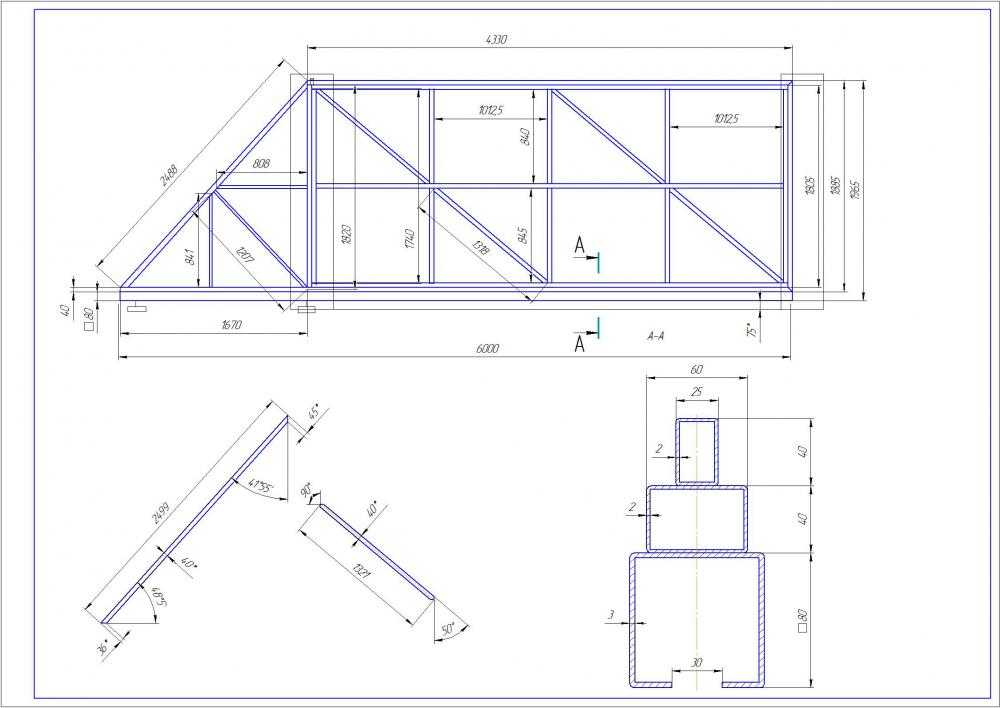Как редактировать иллюстрацию в Illustrator с помощью Image Trace
- Руководство пользователя Illustrator
- Знакомство с Illustrator
- Знакомство с Illustrator
- Новые возможности Illustrator
- Общие вопросы
- Системные требования Illustrator
- Иллюстратор для Apple Silicon
- Рабочее пространство
- Основы рабочего пространства
- Учитесь быстрее с панелью Illustrator Discover
- Создание документов
- Панель инструментов
- Комбинации клавиш по умолчанию
- Настройка сочетаний клавиш
- Введение в монтажные области
- Управление монтажными областями
- Настройка рабочего пространства
- Панель свойств
- Установить предпочтения
- Сенсорное рабочее пространство
- Поддержка Microsoft Surface Dial в Illustrator
- Отмена изменений и управление историей дизайна
- Повернуть вид
- Линейки, сетки и направляющие
- Специальные возможности в Illustrator
- Безопасный режим
- Посмотреть работу
- Используйте сенсорную панель с Illustrator
- Файлы и шаблоны
- Инструменты в Illustrator
- Обзор инструментов
- Выбор инструментов
- Выбор
- Прямой выбор
- Выбор группы
- Волшебная палочка
- Лассо
- Монтажная область
- Выбор
- Инструменты навигации
- Рука
- Повернуть вид
- Зум
- Инструменты для рисования
- Градиент
- Сетка
- Конструктор форм
- Градиент
- Текстовые инструменты
- Тип
- Введите путь
- Вертикальный тип
- Тип
- Инструменты для рисования
- Перо
- Добавить опорную точку
- Удалить опорную точку
- Анкерная точка
- Кривизна
- Линейный сегмент
- Прямоугольник
- Прямоугольник со скругленными углами
- Эллипс
- Полигон
- Звезда
- Кисть
- Кисть-клякса
- Карандаш
- Формирователь
- Срез
- Инструменты модификации
- Поворот
- Отражение
- Весы
- Сдвиг
- Ширина
- Свободное преобразование
- Пипетка
- Смесь
- Ластик
- Ножницы
- Быстрые действия
- Ретро-текст
- Неоновый светящийся текст
- Старый школьный текст
- Перекрасить
- Преобразование эскиза в вектор
- Знакомство с Illustrator
- Illustrator для iPad
- Введение в Illustrator для iPad
- Обзор Illustrator для iPad
- Illustrator на iPad: часто задаваемые вопросы
- Системные требования | Иллюстратор на iPad
- Что можно и что нельзя делать в Illustrator на iPad
- Рабочая область
- Illustrator в рабочей области iPad
- Сенсорные клавиши и жесты
- Сочетания клавиш для Illustrator на iPad
- Управление настройками приложения
- Документы
- Работа с документами в Illustrator на iPad
- Импорт документов Photoshop и Fresco
- Выбрать и расположить объекты
- Создать повторяющиеся объекты
- Смешивание объектов
- Чертеж
- Рисование и редактирование путей
- Рисование и редактирование фигур
- Тип
- Работа со шрифтом и шрифтами
- Создание текстовых рисунков по траектории
- Добавьте свои собственные шрифты
- Работа с изображениями
- Векторизация растровых изображений
- Цвет
- Применение цветов и градиентов
- Введение в Illustrator для iPad
- Облачные документы
- Основы
- Работа с облачными документами Illustrator
- Общий доступ и совместная работа над облачными документами Illustrator
- Делитесь документами для ознакомления
- Обновление облачного хранилища для Adobe Illustrator
- Облачные документы Illustrator | Общие вопросы
- Устранение неполадок
- Устранение неполадок при создании или сохранении облачных документов Illustrator
- Устранение неполадок с облачными документами Illustrator
- Основы
- Добавление и редактирование контента
- Рисование
- Основы рисования
- Редактировать пути
- Нарисуйте пиксельную графику
- Рисование с помощью инструментов «Перо», «Кривизна» или «Карандаш»
- Рисование простых линий и фигур
- Трассировка изображения
- Упростить путь
- Определение сетки перспективы
- Инструменты для работы с символами и наборы символов
- Настройка сегментов пути
- Создайте цветок за 5 простых шагов
- Перспективный рисунок
- Символы
- Рисование путей с выравниванием по пикселям для рабочих веб-процессов
- 3D-объекты и материалы
- О 3D-эффектах в Illustrator
- Создание 3D-графики
- Изображение карты поверх 3D-объектов
- Создать 3D-текст
- О 3D-эффектах в Illustrator
- Цвет
- О цвете
- Выберите цвета
- Использование и создание образцов
- Настройка цветов
- Использование панели «Темы Adobe Color»
- Цветовые группы (гармонии)
- Панель цветовых тем
- Перекрась свою работу
- Живопись
- О покраске
- Краска с заливками и штрихами
- Группы быстрой заливки
- Градиенты
- Щетки
- Прозрачность и режимы наложения
- Применить обводку к объекту
- Создание и редактирование шаблонов
- Сетки
- Узоры
- Выбрать и расположить объекты
- Выбрать объекты
- Слои
- Группировать и расширять объекты
- Перемещение, выравнивание и распределение объектов
- Объекты стека
- Блокировка, скрытие и удаление объектов
- Копировать и дублировать объекты
- Вращать и отражать объекты
- Переплетение объектов
- Изменение формы объектов
- Обрезка изображений
- Преобразование объектов
- Объединить предметы
- Вырезать, делить и обрезать объекты
- Марионеточная деформация
- Масштабирование, сдвиг и искажение объектов
- Смешивание объектов
- Изменение формы с помощью конвертов
- Изменение формы объектов с эффектами
- Создавайте новые фигуры с помощью инструментов Shaper и Shape Builder
- Работа с динамическими углами
- Усовершенствованные рабочие процессы изменения формы с поддержкой сенсорного ввода
- Редактировать обтравочные маски
- Живые фигуры
- Создание фигур с помощью инструмента Shape Builder
- Глобальное редактирование
- Тип
- Добавление текста и работа с текстовыми объектами
- Создание маркированных и нумерованных списков
- Управление текстовой областью
- Шрифты и типографика
- Тип формата
- Импорт и экспорт текста
- Формат абзацев
- Специальные символы
- Создать тип по пути
- Стили символов и абзацев
- Вкладки
- Текст и тип
- Поиск отсутствующих шрифтов (рабочий процесс Typekit)
- Обновление текста из Illustrator 10
- Арабский и еврейский шрифт
- Шрифты | Часто задаваемые вопросы и советы по устранению неполадок
- Создать 3D текстовый эффект
- Креативный типографский дизайн
- Тип масштабирования и поворота
- Межстрочный и межсимвольный интервал
- Переносы и разрывы строк
- Улучшения текста
- Орфографические и языковые словари
- Формат азиатских символов
- Композиторы для азиатских сценариев
- Создание текстового оформления с помощью объектов смешивания
- Создание текстового плаката с помощью Image Trace
- Создание спецэффектов
- Работа с эффектами
- Графические стили
- Создать тень
- Атрибуты внешнего вида
- Создание эскизов и мозаик
- Тени, свечение и растушевка
- Сводка эффектов
- Веб-графика
- Лучшие методы создания веб-графики
- Графики
- СВГ
- Создание анимации
- Срезы и карты изображений
- Рисование
- Импорт, экспорт и сохранение
- Импорт
- Поместить несколько файлов
- Управление связанными и встроенными файлами
- Информация о ссылках
- Невстроенные изображения
- Импорт изображения из Photoshop
- Импорт растровых изображений
- Импорт файлов Adobe PDF
- Импорт файлов EPS, DCS и AutoCAD
- Библиотеки Creative Cloud в Illustrator
- Библиотеки Creative Cloud в Illustrator
- Сохранить
- Сохранить произведение
- Экспорт
- Использование иллюстраций Illustrator в Photoshop
- Экспорт обложки
- Сбор активов и экспорт в пакетах
- Файлы пакетов
- Создание файлов Adobe PDF
- Извлечь CSS | Иллюстратор CC
- Опции Adobe PDF
- Информация о файле и метаданные
- Импорт
- Печать
- Подготовка к печати
- Настройка документов для печати
- Изменить размер и ориентацию страницы
- Укажите метки обрезки для обрезки или выравнивания
- Начните работу с большим холстом
- Печать
- Надпечатка
- Печать с управлением цветом
- Печать PostScript
- Предустановки печати
- Следы принтера и кровотечения
- Распечатать и сохранить прозрачную иллюстрацию
- Ловушка
- Печать цветоделения
- Печать градиентов, сеток и цветовых сочетаний
- Белая надпечатка
- Подготовка к печати
- Автоматизация задач
- Объединение данных с использованием панели переменных
- Автоматизация с помощью скриптов
- Автоматизация с действиями
- Устранение неполадок
- Проблемы со сбоями
- Восстановление файлов после сбоя
- Проблемы с файлами
- Поддерживаемые форматы файлов
- Проблемы с драйвером устройства GPU
- Проблемы с устройством Wacom
- Проблемы с файлом DLL
- Проблемы с памятью
- Проблемы с файлом настроек
- Проблемы со шрифтами
- Проблемы с принтером
- Отправить отчет о сбое с помощью Adobe
- Повышение производительности Illustrator
Image Trace позволяет преобразовывать растровые изображения (JPEG, PNG, PSD и т. д.) в векторные изображения. Используя эту функцию, вы можете легко создать новый рисунок на основе существующего произведения искусства, отследив его. Например, вы можете преобразовать изображение карандашного наброска, нарисованного на бумаге, в векторное изображение с помощью Image Trace. Вы можете выбрать один из наборов предустановок трассировки, чтобы быстро получить желаемый результат.
д.) в векторные изображения. Используя эту функцию, вы можете легко создать новый рисунок на основе существующего произведения искусства, отследив его. Например, вы можете преобразовать изображение карандашного наброска, нарисованного на бумаге, в векторное изображение с помощью Image Trace. Вы можете выбрать один из наборов предустановок трассировки, чтобы быстро получить желаемый результат.
A. Исходное изображение B. Трассировка результатов с использованием разных предустановок
Откройте или поместите растровое изображение в документ Illustrator.
Выбрав размещенное изображение, выполните одно из следующих действий:
- Выберите «Объект» > «Трассировка изображения» > «Создать для трассировки с параметрами по умолчанию». Illustrator по умолчанию преобразует изображение в черно-белый результат трассировки.

- Нажмите кнопку «Трассировка изображения» на панели «Управление» или панели «Свойства» или выберите набор настроек с помощью кнопки «Стили трассировки» ().
- Выберите «Окно» > «Трассировка изображения» или переключитесь в рабочее пространство «Трассировка», чтобы открыть панель «Трассировка изображения», и выполните одно из следующих действий:
- Выберите одну из предустановок по умолчанию, щелкнув значки в верхней части панели. Дополнительные сведения см. в разделе Указание параметров трассировки | Предустановка.
- Выберите предустановку в раскрывающемся меню «Предустановка».
- Укажите параметры трассировки. Дополнительные сведения см. в разделе Указание параметров трассировки.
- На панели Image Trace включите Preview , чтобы увидеть результаты ваших изменений.
- Разрешение размещенного изображения определяет скорость трассировки.
- Выберите «Объект» > «Трассировка изображения» > «Создать для трассировки с параметрами по умолчанию». Illustrator по умолчанию преобразует изображение в черно-белый результат трассировки.
(Необязательно) Настройте результаты трассировки на панели «Трассировка изображения» («Окно» > «Трассировка изображения»).

Чтобы преобразовать объект трассировки в контуры и отредактировать векторный рисунок вручную, выберите «Объект» > «Трассировка изображения» > «Разобрать».
Видео о трассировке см. в этом обучающем видео на Image Trace.
Когда изображение выбрано, становятся доступными параметры на панели «Трассировка изображения». В верхней части панели находятся основные параметры; вы можете открыть дополнительные параметры, повернув треугольник рядом с меткой «Дополнительно».
Основные органы управления
Укажите основные параметры на панели «Трассировка изображения», чтобы получить желаемый результат трассировки.Предустановка
Указывает предустановку трассировки. Значки, расположенные в верхней части панели, представляют собой ярлыки, названные в соответствии с популярными рабочими процессами. Выбор одной из этих предустановок устанавливает все переменные, необходимые для получения соответствующего результата трассировки.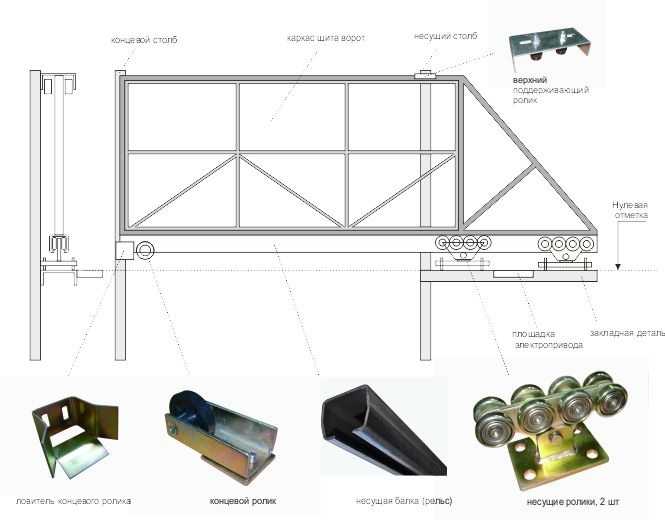
Имя предустановки | Определение | |
|---|---|---|
Автоцвет | Создает постеризованное изображение из фотографии или произведения искусства | |
Яркий цвет | Создает фотореалистичные изображения высокой точности | |
Низкий цвет | Создает упрощенные фотореалистичные изображения | |
Оттенки серого | Трассировка изображения до оттенков серого | |
Черное и белое | Упрощает изображение до черно-белого изображения | |
Контур | Упрощает изображение до черных контуров |
Дополнительные пресеты доступны в верхнем раскрывающемся меню.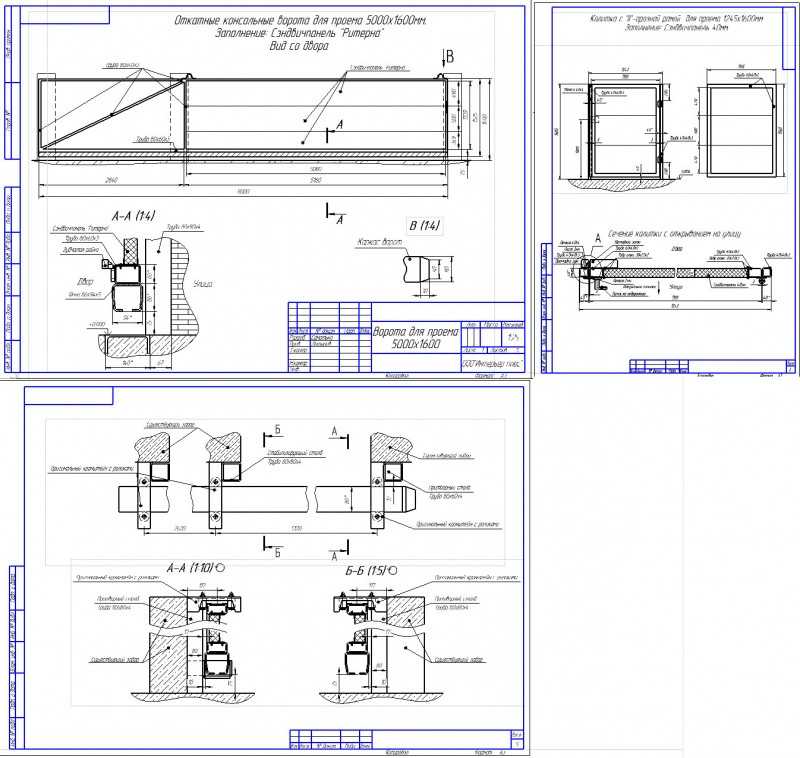
A. 3 цвета B. 6 цветов C. High Fidelity Photo
Щелкните значок меню ( ), чтобы сохранить текущие настройки в качестве новой предустановки или удалить или переименовать существующие предустановки. Дополнительные сведения см. в разделе Сохранение предустановки трассировки.
Указывает вид трассируемого объекта. Объект трассировки состоит из двух компонентов: исходного исходного изображения и результата трассировки (векторного изображения). Вы можете просмотреть результат трассировки, исходное изображение, контуры и другие параметры. Вы можете щелкнуть значок глаза, чтобы наложить выбранный вид на исходное изображение.
Выберите вид трассируемого объекта A. Результат отслеживания B. Результат отслеживания с контурами C. Контуры D. Контуры с исходным изображением E. Исходное изображение
Контуры с исходным изображением E. Исходное изображение
Задает цветовой режим для результата трассировки. Доступные параметры определяют основные режимы цвета и оттенков серого для трассируемого графического объекта.
Следующие параметры цвета появляются на основе настроек параметра «Режим»:
Указывает количество цветов для использования в результате трассировки цвета. Если вы выбрали библиотеку документов в качестве палитры, вы можете выбрать образец. (Этот параметр доступен, только если для параметра Режим установлено значение Цвет.)
Отрегулируйте количество цветов в результате трассировки, если для параметра Режим установлено значение Цвет.Указывает количество оттенков серого для использования в результате трассировки оттенков серого. (Этот параметр доступен, только если для параметра Режим установлено значение Оттенки серого.)
Отрегулируйте количество оттенков серого в результате трассировки, если для параметра Режим установлено значение Оттенки серого.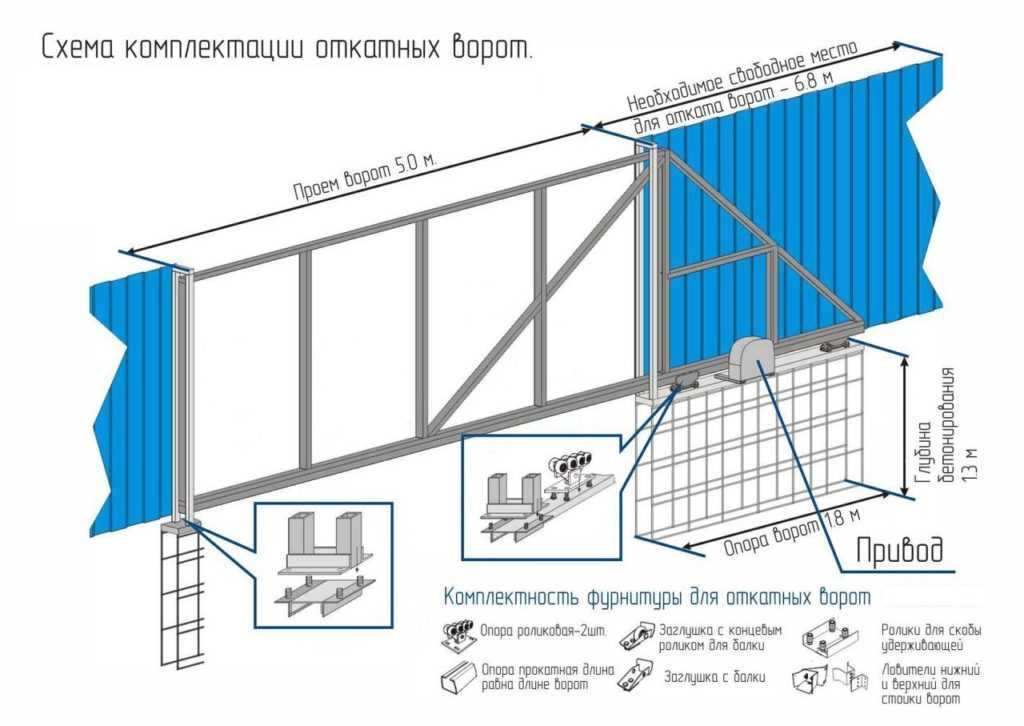
Указывает значение для создания черно-белого результата трассировки из исходного изображения. Все пиксели светлее порогового значения преобразуются в белые; все пиксели темнее порогового значения преобразуются в черные. (Этот параметр доступен, только если для параметра «Режим» установлено значение «Черно-белый».)
Отрегулируйте пороговое значение, чтобы преобразовать пиксели в черные или белые в результате трассировки, когда для параметра Режим установлено значение «Черно-белый».Палитра
Задает палитру для создания трассировки цвета или оттенков серого из исходного изображения. (Этот параметр доступен, только если для параметра «Режим» установлено значение «Цветной» или «Оттенки серого».)
Вы можете выбрать один из следующих вариантов:
Автоматически переключается между ограниченной палитрой и полным тоном для трассировки в зависимости от входного изображения. Когда вы выбираете «Автоматически» для своей палитры, вы можете настроить ползунок «Цвета», чтобы изменить простоту и точность вектора в трассировке.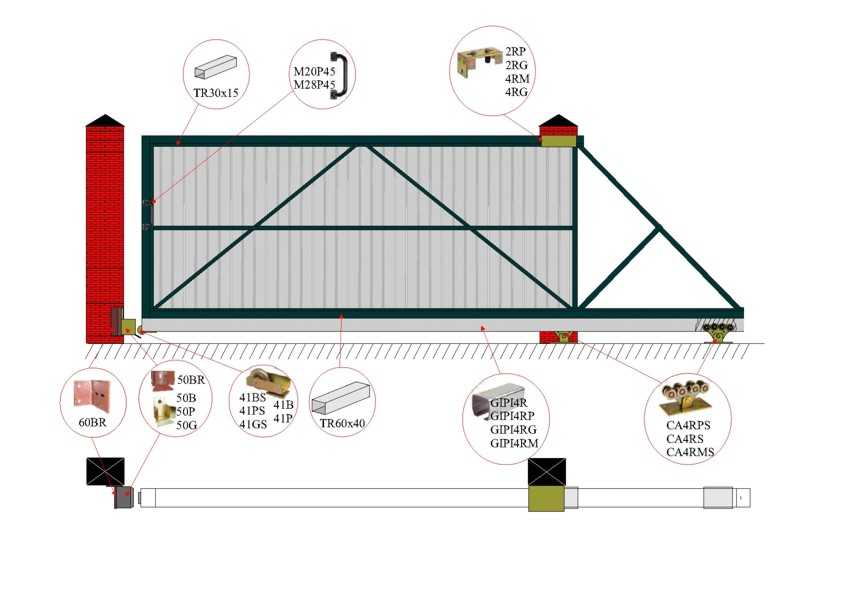 Значение 0 означает упрощение за счет точности, а значение 100 означает точность или фотореалистичность за счет простоты.
Значение 0 означает упрощение за счет точности, а значение 100 означает точность или фотореалистичность за счет простоты.
Использует небольшой набор цветов для палитры трассировки. Вы можете использовать ползунок «Цвет», чтобы уменьшить количество выбранных цветов.
Пример: Результат трассировки при выборе ОграниченоИспользуется весь набор цветов для палитры трассировки. Этот вариант лучше всего подходит для трассировки фотографий и создания фотореалистичных иллюстраций. При выборе этого параметра ползунок «Цвет» определяет изменчивость пикселей, составляющих каждую из областей заливки. Когда ползунок «Цвет» находится вправо, изменчивость меньше, что приводит к большему количеству путей, определяемых меньшими областями цвета. С другой стороны, когда ползунок находится влево, области заливки становятся меньше и больше.
Пример: Результат трассировки при выборе Full Tone Использует существующую группу цветов для палитры трассировки.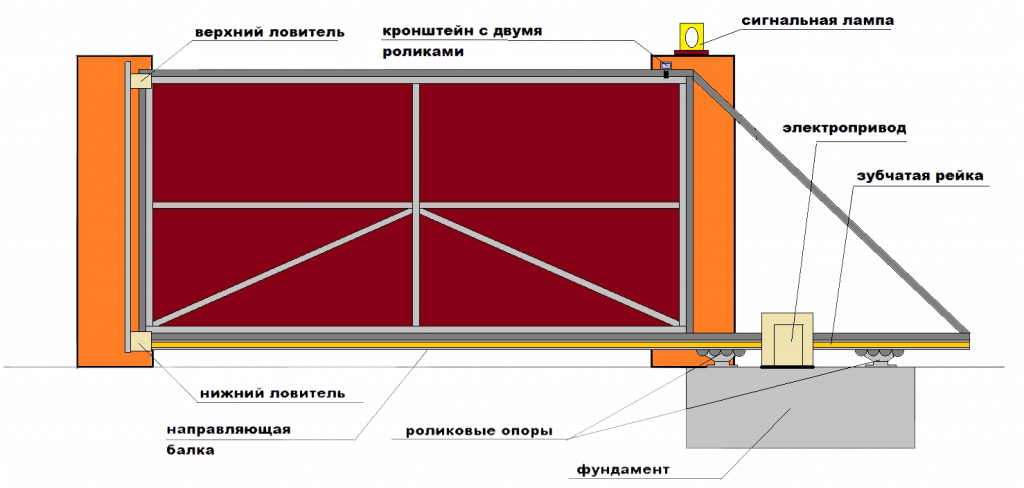 Эта опция позволяет вам определить точные цвета, которые вы хотите использовать в трассированном графическом объекте. Вы можете выбрать любую библиотеку цветов, которую вы загрузили, через панель «Образцы» для своей палитры трассировки.
Эта опция позволяет вам определить точные цвета, которые вы хотите использовать в трассированном графическом объекте. Вы можете выбрать любую библиотеку цветов, которую вы загрузили, через панель «Образцы» для своей палитры трассировки.
Добавление библиотек цветов на панель «Образцы» из меню «Библиотеки образцов»
- Чтобы открыть панель «Образцы», выберите «Окно» > «Образцы».
- Щелкните значок меню библиотек образцов () в левом нижнем углу панели «Образцы». Либо выберите «Открыть библиотеку образцов» в меню палитры.
- Выберите библиотеку из списка.
- Чтобы добавить нужную группу цветов на панель «Образцы», нажмите кнопку «Сохранить группу цветов на панели образцов» (). Подробнее см. в разделе Использование библиотек образцов.
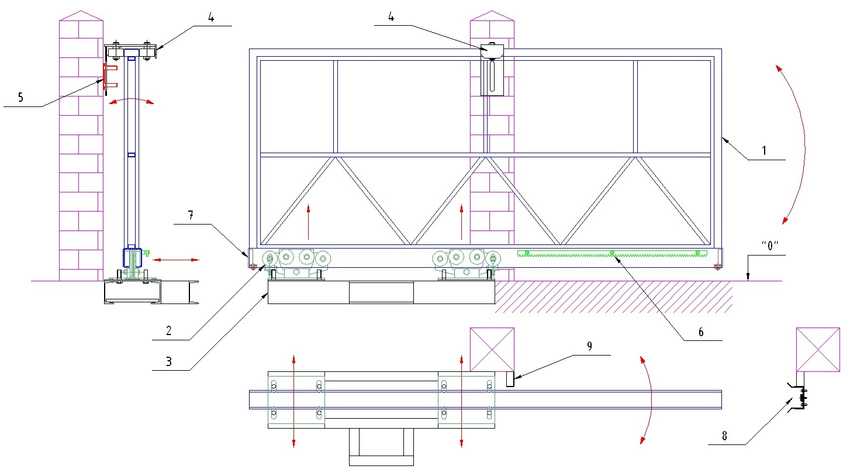 Выберите любую библиотеку цветов, которую вы загрузили через панель «Образцы», для палитры трассировки.
Выберите любую библиотеку цветов, которую вы загрузили через панель «Образцы», для палитры трассировки.Добавьте библиотеки цветов на панель «Образцы» с помощью панели «Темы Adobe Color».
- Чтобы открыть панель «Темы Adobe Color», выберите «Окно» > «Темы цвета».
- Изучите множество общедоступных цветовых тем, доступных на вкладке «Обзор», или создайте свои собственные цветовые темы. Затем добавьте выбранную цветовую тему на панель «Образцы». Дополнительные сведения см. в разделе Использование панели «Темы Adobe Color».
Дополнительные элементы управления
Настройте результат трассировки, используя дополнительные параметры в параметрах трассировки изображения.
Управляет расстоянием между трассируемой формой и исходной формой пикселя. Более низкие значения создают более свободную подгонку траектории; более высокие значения создают более плотную подгонку траектории.
Углы
Задает акцент на углах и вероятность того, что острый изгиб превратится в угловую точку. Более высокое значение приводит к большему количеству углов.
Задает область в пикселях, которая игнорируется при трассировке. Чем выше значение, тем меньше шум.
Совет : Для изображения с высоким разрешением переместите ползунок «Шум» на более высокое значение (например, в диапазоне 20–50), чтобы добиться некоторого эффекта. Для изображения с низким разрешением установите его ниже (1–10).
Метод
Указывает метод трассировки. Вы можете выбрать один из следующих вариантов:
Имя предустановки | Определение | |
|---|---|---|
Примыкание | Создает контуры выреза. | |
Перекрытие | Создает сложенные пути. Каждый путь немного перекрывает соседний. |
Создает заполненные области в результатах трассировки.
Штрихи
Создает контуры штрихов в результате трассировки.
Обводка
Указывает максимальную ширину элементов исходного изображения, которые можно обвести. Элементы, ширина которых превышает максимальную ширину, в результате трассировки становятся выделенными областями.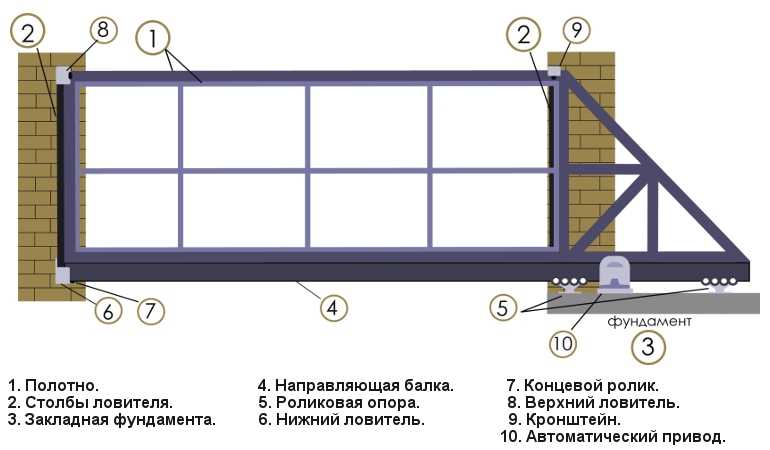
Привязка кривых к линиям
Указывает, заменяются ли слегка изогнутые линии прямыми линиями и приближаются ли линии к 0 или 90 градусов привязываются к абсолютным 0 или 90 градусам.
Совет : этот вариант можно выбрать для геометрических изображений или если фигуры на исходном изображении слегка повернуты.
Игнорировать белый
Указывает, заменяются ли области с белой заливкой без заливки.
Видео о трассировке см. в этом обучающем видео на Image Trace.
Откройте панель «Трассировка изображения», выбрав «Окно» > «Трассировка изображения».
Задайте параметры трассировки для предустановки с помощью панели «Трассировка изображения».
Вы не можете редактировать или удалять предустановки по умолчанию (предустановки по умолчанию указаны в квадратных скобках []). Однако вы можете сделать редактируемую копию стиля по умолчанию, выбрав стиль и выбрав «Сохранить как новый стиль» в меню панели.

Щелкните значок меню () и выберите «Сохранить как новый пресет».
Введите имя стиля и нажмите ОК.
(Необязательно) Чтобы переименовать сохраненный пресет, щелкните значок меню () и выберите «Переименовать». Введите название пресета и нажмите «ОК».
(Необязательно) Чтобы удалить сохраненный пресет, щелкните значок меню () и выберите «Удалить».
Если вы удовлетворены результатами трассировки, вы можете преобразовать объект трассировки в пути. Этот последний шаг позволяет работать с результатом трассировки так же, как с другими векторными изображениями. После преобразования объекта трассировки вы больше не сможете настраивать параметры трассировки.
Выберите результат трассировки.
Чтобы преобразовать результат трассировки в пути, выполните одно из следующих действий:
- Нажмите «Развернуть» на панели «Управление» или на панели «Свойства».

- Выберите «Объект» > «Трассировка изображения» > «Развернуть».
Полученные пути сгруппированы вместе.
- Нажмите «Развернуть» на панели «Управление» или на панели «Свойства».
Чтобы разгруппировать сгруппированные пути, нажмите «Разгруппировать» на панели «Свойства». Либо выберите «Объект» > «Разгруппировать».
(необязательно) Чтобы упростить контуры путем удаления лишних опорных точек, выберите «Объект» > «Контур» > «Упростить». Дополнительные сведения см. в разделе Упрощение пути.
Вы также можете изменять форму или редактировать пути. Подробнее см. в разделе Настройка сегментов пути.
Чтобы раскрасить результат трассировки, преобразуйте его в группы с быстрой заливкой, выбрав нужные пути и выбрав «Объект» > «Быстрая заливка» > «Создать». Подробнее см. в разделе Группы с быстрой заливкой.
Чтобы отменить трассировку, но сохранить исходное изображение, отпустите объект трассировки.
Выберите объект трассировки.

Выберите «Объект» > «Трассировка изображения» > «Выпустить».
Еще нравится это
- Использовать динамическую трассировку | CS5 и более ранние версии
- Импорт файлов графических объектов
- Редактирование контуров
- Настройка сегментов контура
- Рисование идеального изображения с точностью до пикселя
22 Перегородки для творчества своими руками
Введите ключевые слова для поискаГлавные новости дня
1
Легкие, дешевые, 30-минутные (или быстрее!) Рецепты ужина
2
Лучшие городки для Хэллоуина
3
Торт с пончиками и яблочным сидром
4
12 лучших халатов для женщин в 2022 году
5
Папа шутит, чтобы рассмешить всю семью
Редакторы Country Living выбирают каждый представленный продукт. Если вы покупаете по ссылке, мы можем получить комиссию.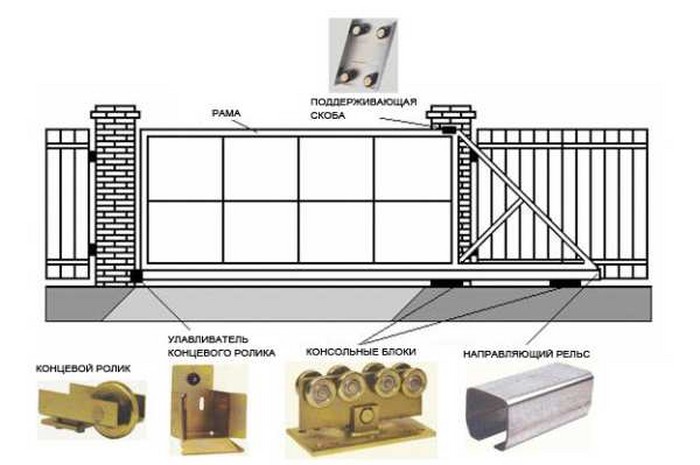 Подробнее о нас.
Подробнее о нас.
Расширьте свое пространство с помощью простой, стильной и прочной перегородки, сделанной своими руками.
По Tierney McAfee
vicntGetty Images
Забудьте о гипсокартоне — один из самых простых способов определить пространство в вашем доме — это простая, но стильная перегородка. Независимо от того, хотите ли вы создать уединение или выделить места для различных занятий, разделитель может быть просто решением для украшения небольшого пространства для вас. Это может помочь вам создать спальню мечты в квартире-студии, уголок для чтения в уютной гостиной или домашний офис в спальне, создавая иллюзию большего количества квадратных метров. Еще лучше, когда вы идете по пути «сделай сам», его создание и установка могут быть дешевыми.
Возможности материалов, наполненных индивидуальностью, которые можно использовать в межкомнатной перегородке, безграничны: от утилизированных окон и складных дверей комиссионных магазинов до ткани, веревки, мелкоячеистой сетки, фанеры и даже макраме и суккулентов (одно из многих комнатных растений, которые согревают). жилплощадь!). Многие дизайны разделителей приобретают новый вид с помощью простого слоя краски. А теперь 21 идея перегородок, которые вдохновят вас на создание своей собственной. Будьте готовы начать делать своими руками!
жилплощадь!). Многие дизайны разделителей приобретают новый вид с помощью простого слоя краски. А теперь 21 идея перегородок, которые вдохновят вас на создание своей собственной. Будьте готовы начать делать своими руками!
1
Глянцевые рулонные двери
В моем собственном стиле
Ваше пространство будет сиять ярким светом благодаря этой перегородке, сделанной своими руками, с откидной дверью секонд-хэнда, покрытой слоем глянцевой белой краски. Колесики облегчают маневрирование.
Получить учебник в моем собственном стиле.
В МАГАЗИНЕ ВЫСОКОГЛЯНЦЕВАЯ КРАСКА
2
Перегородка из планки
Liz Morrow Studios
Дизайнер интерьеров Лиз Морроу построила эту решетчатую перегородку, чтобы отделить отдельные зоны, не создавая ощущения замкнутости своего жилого пространства. «Мне нравится, как он пропускает свет из больших окон в столовой, но при этом создает ощущение уюта в гостиной», — говорит она.
Получите учебник в Liz Morrow Studios.
3
Отдельно стоящие полки
Уэйфэйр
МАГАЗИН НА WAYFAIR
4
Канатная стена от пола до потолка
The Brick House
Добавьте текстуру и стиль своему пространству с помощью вертикальной перегородки из джутового каната, сделанной своими руками, как эта от The Brick House. Это отличное решение для тех, кто хочет определить пространство, сохраняя при этом свет и видимость.
Чтобы создать похожий образ с использованием трех разных техник, ознакомьтесь с видеоуроками от MD DIY Home, OWN, Oprah Winfrey Network и Coral + Jasmine Roth.
МАГАЗИН ДЖУТОВАЯ ВЕРЕВКА
5
Разделитель комнаты спасенного окна
Шикарный дом
Привнесите шарм и историю в свое пространство с помощью спасенной оконной перегородки.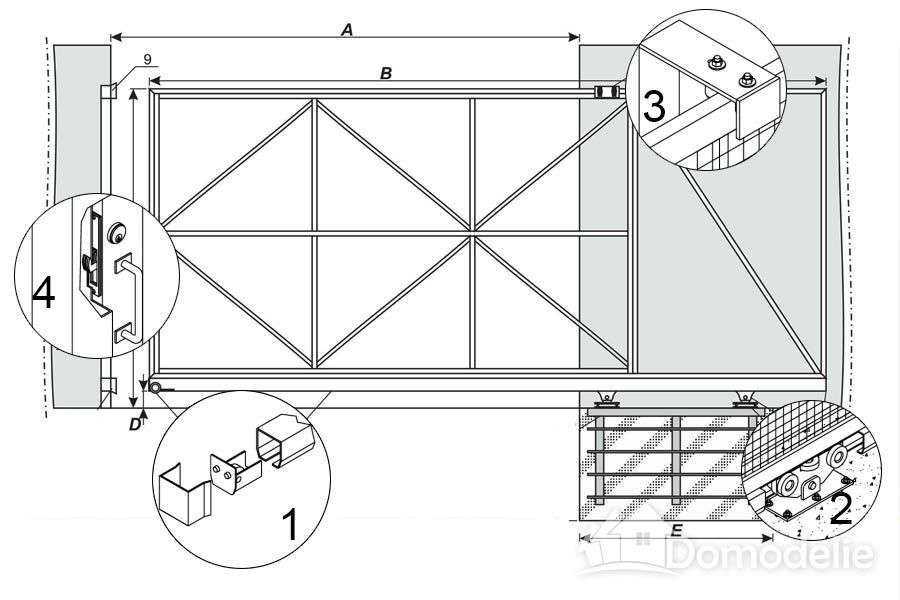 Это очень просто сделать своими руками: установите два болта с проушиной на окно в качестве точек крепления, вверните соответствующие болты с проушиной в потолочную балку и повесьте на проволоку или цепь. Окно будет очерчивать отдельные пространства, в то же время пропуская свет.
Это очень просто сделать своими руками: установите два болта с проушиной на окно в качестве точек крепления, вверните соответствующие болты с проушиной в потолочную балку и повесьте на проволоку или цепь. Окно будет очерчивать отдельные пространства, в то же время пропуская свет.
Узнайте больше из этой комнаты в Snazzy Home.
6
Тканевая ширма Marimekko
Kootut Murut
Используйте старые шторы или лоскуты ткани с помощью увлекательного и легкого урока. Эта ширма с ярким рисунком выполняет двойную функцию, разделяя пространство и привнося в ваш дом цвет и индивидуальность.
Пройдите обучение в Kootut Murut.
МАГАЗИН МАРИМЕККО ТКАНЬ
7
Складная ширма из дерева своими руками с акриловыми световыми панелями
Wendi Wachtel / h3OBungalow
Если вам удобно, попробуйте этот проект от блоггера Wendi Wachtel. Она построила деревянную раму с нуля, а затем вставила непрозрачные акриловые световые панели, чтобы обеспечить визуальный экран, который не блокирует свет.
Она построила деревянную раму с нуля, а затем вставила непрозрачные акриловые световые панели, чтобы обеспечить визуальный экран, который не блокирует свет.
Получите учебник на h3OBungalow.
8
Разделитель раздвижных дверей Ikea из матового стекла
IKEA Hackers
Превратите свою квартиру-студию в квартиру с одной спальней с помощью этого умного хака с раздвижными дверями шкафа IKEA. Эта дверь из матового стекла обеспечивает конфиденциальность, не жертвуя солнечным светом.
Получите учебник в Ikea Hackers.
9
Разделитель комнаты макраме
My French Twist
Еще одна гениальная поделка Ikea использует части популярной системы хранения из сосны для изготовления деревянной складной ширмы. Украсьте его макраме, чтобы создать модный образ в стиле бохо-шик.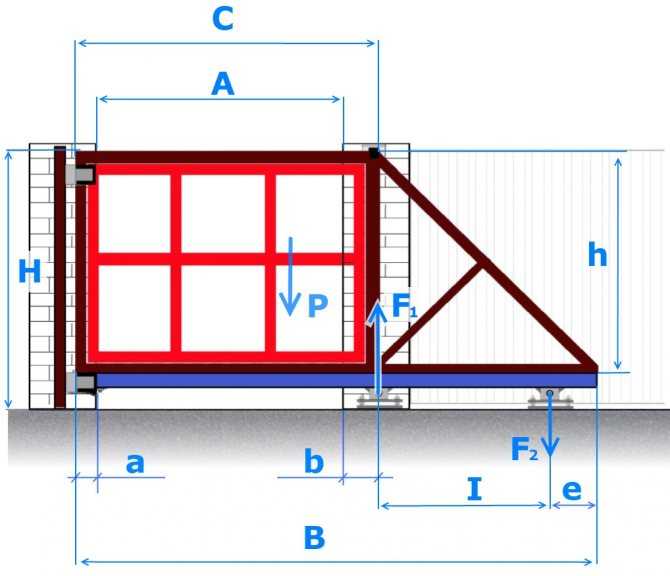
Получить учебник на My French Twist.
МАГАЗИН МАКРАМЕ ШНУР
10
Геометрическая перегородка
Ohoh Deco
Эта поразительная перегородка своими руками изготовлена из стопки скромной фанеры и бруса 1×2. Его паравентная конструкция высотой шесть футов эффективно разделяет пространство, когда это необходимо, и складывается за считанные секунды для удобства хранения.
Пройдите обучение в Ohoh Deco.
11
Золотая резная перегородка
Remodelaholic
Эта резная ширма «сделай сам» украшена геометрическим прямоугольным мотивом, который одновременно является классическим и модным в настоящее время. Добавьте гламура своему пространству, покрасив экран в блестящий золотой цвет.
Получить учебник на Remodelaholic.
МАГАЗИН ЗОЛОТОЙ КРАСКИ
12
Мягкая перегородка своими руками
Effortless Style
Эта многофункциональная перегородка с мягкой обивкой с одной стороны обеспечивает комфорт и стиль.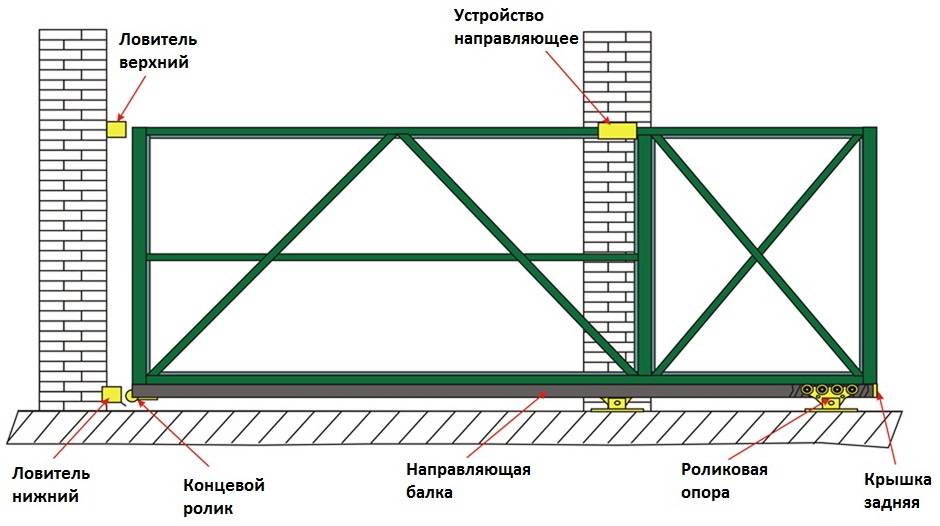 Одним легким поворотом он превращается в классную доску для заметок и развешивания забавных картинок.
Одним легким поворотом он превращается в классную доску для заметок и развешивания забавных картинок.
Пройдите обучение в Effortless Style.
МАГАЗИН КРАСКИ ДЛЯ МЕЛНОЙ ДОСКИ
13
Перегородка с мерцающими ветвями
Марк Монтано
Это идеальный проект для охотников-собирателей. Мерцающие огни и естественные ветки создают волшебный вид, который вызовет благоговейный трепет у ваших гостей.
Пройдите обучение у Марка Монтано.
МАГАЗИН СВЕТИЛЬНИКОВ
14
Раздвижная дверь сарая от пола до потолка
Pretty Providence
Решите свои проблемы с открытой планировкой, следуя моде на раздвижные двери сарая. Этот проект «сделай сам» снижает обычно высокую стоимость раздвижных дверей за счет использования планок из кедрового забора.
Пройдите обучение в Pretty Providence.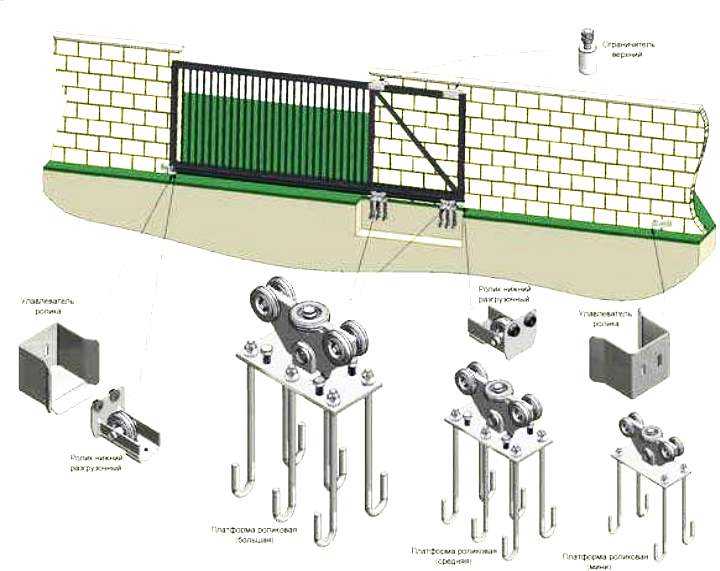
ДВЕРНЫЕ РУЧКИ
15
Перегородка с жалюзи меловой краской
h3O Бунгало
Эта перегородка с двойными дверями, сделанная своими руками, покрыта синей меловой краской цвета яйца малиновки, что придает ей очаровательный состаренный вид. Используйте его, чтобы отделить пространство или создать импровизированную гардеробную в спальне.
Получите учебник в бунгало h3O.
МАГАЗИН МЕЛОВОЙ КРАСКИ
16
Экран из куриной сетки своими руками
Все для сердца и дома
Если вам нравится декор загородного дома, то этот проект для вас. Эта уникальная комнатная перегородка изготовлена из состаренного дерева поддонов и сотовой сетки, что придает ей деревенский вид.
Получите учебник в All Things Heart & Home.
МАГАЗИН КУРИЦА
17
Деревянная перегородка
Lady Explorer
Эту комнатную перегородку с деревянными рейками можно украсить картинами и растениями для максималистского декоратора или оставить в первозданном виде для минималиста. Используйте эту деталь, чтобы разделить два пространства или даже в качестве изголовья.
Используйте эту деталь, чтобы разделить два пространства или даже в качестве изголовья.
Пройдите обучение в Lady Explorer.
18
Полосатый складной экран
Признания серийного мастера
Складная ширма комиссионного магазина преображается с помощью пастельной краски и узорчатых трафаретов. Используйте его, чтобы санкционировать уголок крафта или гардеробную.
Пройдите обучение на сайте «Признания серийного мастера».
ТРАФАРЕТЫ ДЛЯ МАГАЗИНА
19
Складной экран с шестигранной головкой
Дочь мастера на все руки
Эта нейтральная геометрическая перегородка своими руками сделана из складных дверей, оклеенных обоями с шестигранным рисунком. Проверьте местную среду обитания для человечества или другую архитектурную свалку на наличие спасенных складных дверей, чтобы сделать этот проект экономным.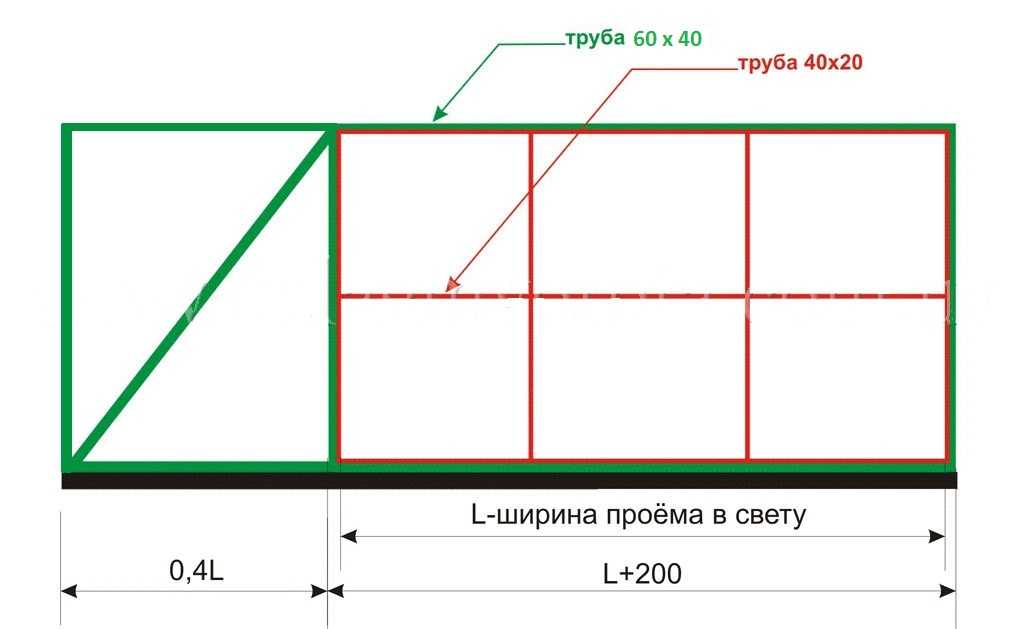
Пройдите обучение в «Дочери мастера».
МАГАЗИН ОБОИ HEXAGON
20
Занавес из бисера
Design Love Fest
Эта простая занавеска с графическим бисером напоминает ретро 60-х и 70-х годов, оставаясь при этом современной. Он сделан из больших пенопластовых шариков и акрилового гипса для придания текстуры.
Пройдите обучение на Design Love Fest.
МАГАЗИН ШАРОВ ИЗ ПЕНОСТИРОПА
21
Висячая сочная стена
Skinny Laminx
Эта комнатная перегородка, сделанная своими руками, совсем не традиционна. Привнесите немного природы в свой дом, разделив пространство с помощью висячего суккулентного сада в технике макраме.
Пройдите обучение в Skinny LaMinx.
МАГАЗИН ХЛОПКОВОЙ ВЕРЕВКИ
Похожие: 20 подвесных кашпо DIY
22
Перегородка из плетеного ротанга
Сахар и ткань
Отделите работу от игр с помощью этой перегородки из ротанга с деталями из плетеной пряжи, сделанными своими руками.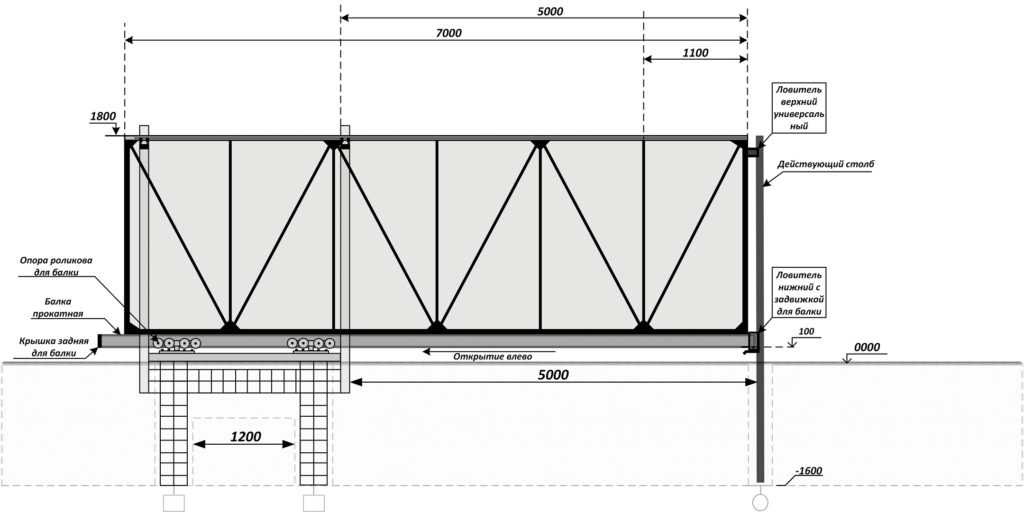
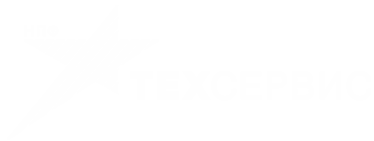
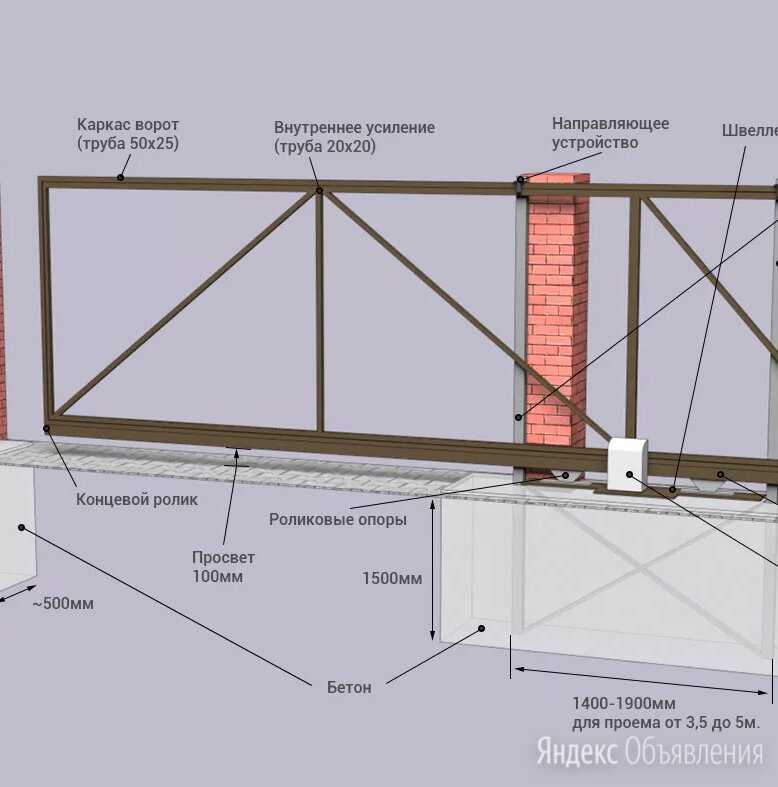
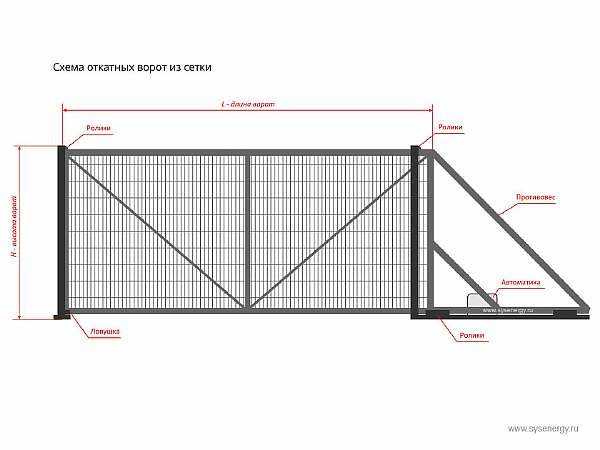
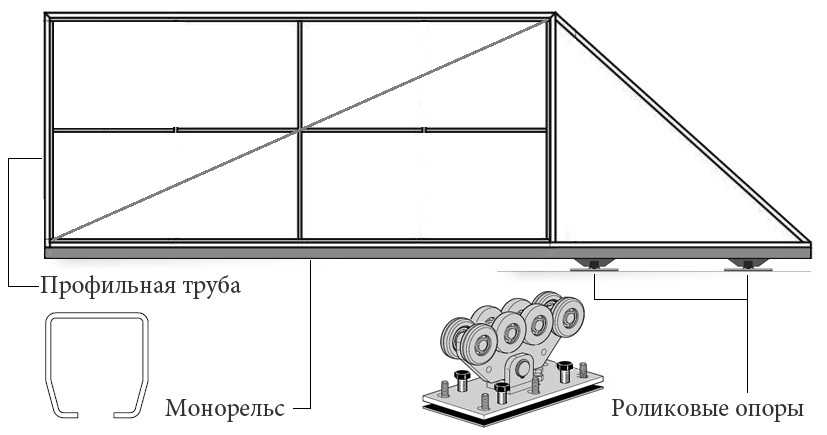 Край одного пути точно такой же, как край соседнего пути.
Край одного пути точно такой же, как край соседнего пути.